Introduction to React Native Animations: Animated API
This tutorial provides an in-depth introduction to React Native animations using the Animated API. React Native is a popular framework for building mobile applications using JavaScript and React. Animations play a crucial role in creating engaging and interactive user interfaces. By incorporating animations into your React Native app, you can enhance the user experience and make your app feel more polished.
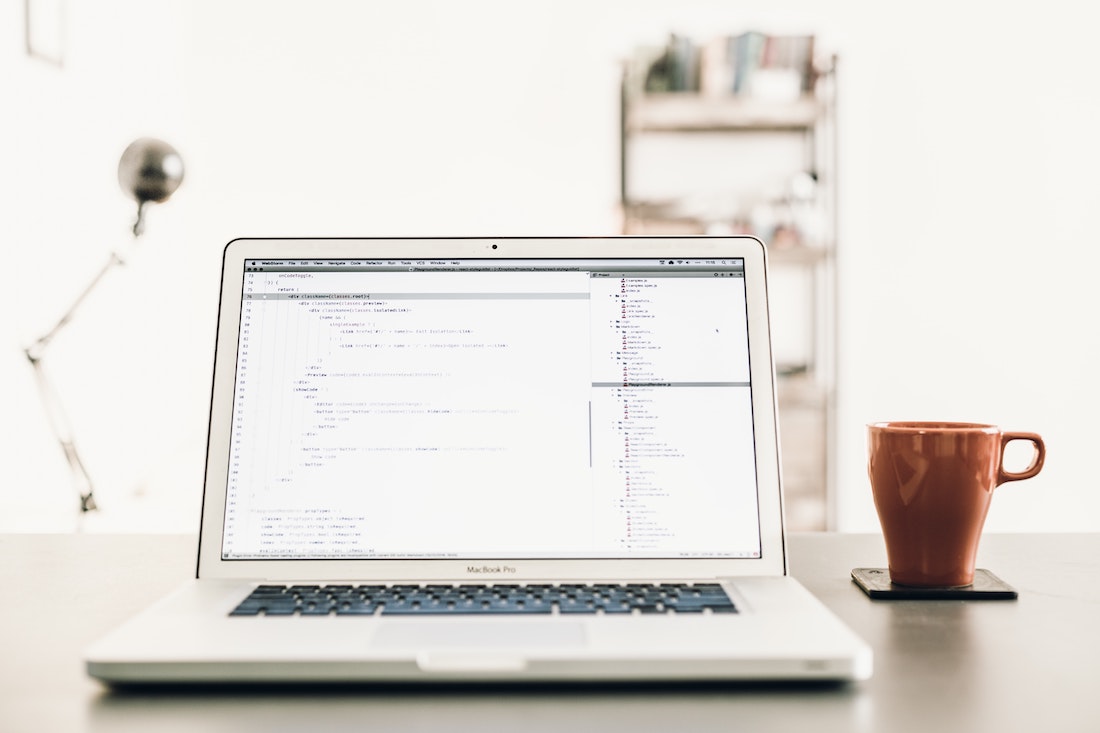
What is React Native?
React Native is a JavaScript framework for building native mobile applications. It allows developers to write code once and deploy it on both iOS and Android platforms. React Native achieves this by using native components that are rendered using native UI components, resulting in a highly performant and responsive user interface.
Introduction to React Native
React Native leverages the power of React, a JavaScript library for building user interfaces. It follows the same principles as React, such as component-based architecture and the use of a virtual DOM (Document Object Model). However, instead of rendering to the browser, React Native renders to native components, providing a native look and feel.
Advantages of React Native
There are several advantages to using React Native for mobile app development:
- Code Reusability: With React Native, you can write code once and deploy it on both iOS and Android platforms, reducing development time and effort.
- Native Performance: React Native uses native UI components, resulting in a highly performant and responsive user interface.
- Hot Reloading: React Native supports hot reloading, allowing developers to see the changes in real-time without having to rebuild the entire app.
- Large Community: React Native has a large and active community of developers, providing access to a wealth of resources and support.
React Native vs React
While React Native and React share many similarities, there are some key differences between the two:
- Platform: React is primarily used for building web applications, while React Native is specifically designed for building mobile applications.
- Rendering: React renders components to the browser using HTML, while React Native renders components to native UI components using JavaScript.
- Styling: React uses CSS for styling, while React Native uses a combination of JavaScript and a StyleSheet API for styling native components.
Introduction to Animations
Animations are a powerful tool for creating engaging and interactive user interfaces. They can be used to communicate information, provide visual feedback, and enhance the overall user experience. In mobile app development, animations are particularly important as they can make the app feel more polished and professional.
Why are animations important?
Animations serve several purposes in mobile app development:
- Visual Feedback: Animations can provide visual feedback to users, such as indicating that an action has been successfully completed or highlighting changes in the user interface.
- Guidance: Animations can guide users through the app by showing them how to interact with different elements and navigate between screens.
- Delightful Experience: Well-designed animations can create a delightful user experience and make the app more enjoyable to use.
Types of animations
There are various types of animations that can be used in mobile apps:
- Transition Animations: These animations are used to smoothly transition between different screens or views, providing a seamless user experience.
- Element Animations: These animations are used to animate individual elements within a screen, such as buttons, images, or text.
- Scrolling Animations: These animations are used to create effects while scrolling, such as parallax effects or revealing hidden content.
Benefits of using animations in mobile apps
Using animations in your mobile app can provide several benefits:
- Improved User Experience: Animations can make the app feel more responsive and interactive, improving the overall user experience.
- Enhanced Visual Appeal: Well-designed animations can make your app visually appealing and help it stand out from the competition.
- Engagement: Animations can increase user engagement by providing visual cues and feedback, making the app more enjoyable to use.
Getting Started with React Native Animations
Before diving into React Native animations, you need to set up a React Native project and install the required dependencies.
Setting up a React Native project
To set up a React Native project, follow these steps:
- Install Node.js and npm (Node Package Manager) if you haven't already.
- Open a terminal or command prompt and run the following command to install the React Native CLI (Command Line Interface):
npm install -g react-native-cli - Create a new React Native project by running the following command:
react-native init MyProject - Navigate into the project directory:
cd MyProject
Installing the Animated API
The Animated API is a built-in module in React Native that provides a powerful and flexible way to create animations. To install the Animated API, run the following command in your project directory:
npm install react-native-reanimatedBasic usage of Animated API
To use the Animated API in your React Native project, you need to import it from the react-native-reanimated package. Here's an example of how to import and use the Animated API:
import { Animated } from 'react-native-reanimated';
const App = () => {
const opacity = new Animated.Value(0);
Animated.timing(opacity, {
toValue: 1,
duration: 1000,
useNativeDriver: true,
}).start();
return (
<Animated.View style={{ opacity }}>
<Text>Hello, React Native Animations!</Text>
</Animated.View>
);
};In this example, we create a new Animated.Value instance called opacity and initialize it with a value of 0. We then use the Animated.timing method to animate the opacity value from 0 to 1 over a duration of 1000 milliseconds. The useNativeDriver option is set to true to leverage the native animation capabilities of the platform. Finally, we apply the animated opacity value to the style prop of the Animated.View component, resulting in a fade-in effect for the text.
Animating Components
In addition to animating properties, React Native animations can also be applied to entire components. This allows you to create complex animations by combining multiple animated properties.
Animating properties
To animate a property of a component, you can use the Animated.timing method. This method allows you to specify the target value for the property, the duration of the animation, and other options.
Here's an example that animates the opacity and translateY properties of a component:
const App = () => {
const opacity = new Animated.Value(0);
const translateY = new Animated.Value(100);
Animated.parallel([
Animated.timing(opacity, {
toValue: 1,
duration: 1000,
useNativeDriver: true,
}),
Animated.timing(translateY, {
toValue: 0,
duration: 1000,
useNativeDriver: true,
}),
]).start();
return (
<Animated.View style={{ opacity, transform: [{ translateY }] }}>
<Text>Hello, React Native Animations!</Text>
</Animated.View>
);
};In this example, we create two Animated.Value instances, opacity and translateY, and initialize them with initial values. We then use the Animated.parallel method to animate both properties simultaneously. The transform style property is used to apply the animated translateY value to the Y-axis translation of the component.
Using interpolation
Interpolation is a powerful feature of the Animated API that allows you to map an input range to an output range. This is useful for creating complex animations that involve multiple properties.
Here's an example that animates the opacity and scale properties of a component using interpolation:
const App = () => {
const progress = new Animated.Value(0);
const opacity = progress.interpolate({
inputRange: [0, 1],
outputRange: [0, 1],
});
const scale = progress.interpolate({
inputRange: [0, 1],
outputRange: [1, 2],
});
Animated.timing(progress, {
toValue: 1,
duration: 1000,
useNativeDriver: true,
}).start();
return (
<Animated.View style={{ opacity, transform: [{ scale }] }}>
<Text>Hello, React Native Animations!</Text>
</Animated.View>
);
};In this example, we create an Animated.Value instance called progress and initialize it with a value of 0. We then use the interpolate method to create two new animated values, opacity and scale, based on the progress value. The inputRange specifies the range of the progress value, and the outputRange specifies the corresponding range of the opacity and scale values. Finally, we animate the progress value using the Animated.timing method, resulting in a fade-in and scale-up effect for the text.
Creating complex animations
By combining multiple animated properties and using interpolation, you can create complex animations in React Native. Here's an example that animates the opacity, translateY, and rotate properties of a component:
const App = () => {
const progress = new Animated.Value(0);
const opacity = progress.interpolate({
inputRange: [0, 1],
outputRange: [0, 1],
});
const translateY = progress.interpolate({
inputRange: [0, 1],
outputRange: [100, 0],
});
const rotate = progress.interpolate({
inputRange: [0, 1],
outputRange: ['0deg', '360deg'],
});
Animated.timing(progress, {
toValue: 1,
duration: 1000,
useNativeDriver: true,
}).start();
return (
<Animated.View style={{ opacity, transform: [{ translateY }, { rotate }] }}>
<Text>Hello, React Native Animations!</Text>
</Animated.View>
);
};In this example, we create three Animated.Value instances, progress, opacity, and translateY, and initialize them with initial values. We also create an animated value rotate using interpolation. We then use the Animated.timing method to animate the progress value, resulting in a fade-in, slide-up, and rotation effect for the text.
Animated API Methods
The Animated API provides several methods for creating different types of animations. In this section, we will explore three commonly used methods: timing animation, spring animation, and decay animation.
Timing animation
The Animated.timing method is used to create a timing animation, which animates a property over a specified duration. Here's an example that animates the opacity property of a component using timing animation:
const App = () => {
const opacity = new Animated.Value(0);
Animated.timing(opacity, {
toValue: 1,
duration: 1000,
useNativeDriver: true,
}).start();
return (
<Animated.View style={{ opacity }}>
<Text>Hello, React Native Animations!</Text>
</Animated.View>
);
};In this example, we create a new Animated.Value instance called opacity and initialize it with a value of 0. We then use the Animated.timing method to animate the opacity value from 0 to 1 over a duration of 1000 milliseconds. The useNativeDriver option is set to true to leverage the native animation capabilities of the platform.
Spring animation
The Animated.spring method is used to create a spring animation, which animates a property using a spring-like motion. Here's an example that animates the scale property of a component using spring animation:
const App = () => {
const scale = new Animated.Value(1);
Animated.spring(scale, {
toValue: 2,
friction: 2,
tension: 30,
useNativeDriver: true,
}).start();
return (
<Animated.View style={{ transform: [{ scale }] }}>
<Text>Hello, React Native Animations!</Text>
</Animated.View>
);
};In this example, we create a new Animated.Value instance called scale and initialize it with a value of 1. We then use the Animated.spring method to animate the scale value from 1 to 2 using the specified friction and tension values. The useNativeDriver option is set to true to leverage the native animation capabilities of the platform.
Decay animation
The Animated.decay method is used to create a decay animation, which animates a property based on an initial velocity and a deceleration factor. Here's an example that animates the translateX property of a component using decay animation:
const App = () => {
const translateX = new Animated.Value(0);
Animated.decay(translateX, {
velocity: 0.5,
deceleration: 0.997,
useNativeDriver: true,
}).start();
return (
<Animated.View style={{ transform: [{ translateX }] }}>
<Text>Hello, React Native Animations!</Text>
</Animated.View>
);
};In this example, we create a new Animated.Value instance called translateX and initialize it with a value of 0. We then use the Animated.decay method to animate the translateX value based on the specified velocity and deceleration values. The useNativeDriver option is set to true to leverage the native animation capabilities of the platform.
Handling Gestures with React Native Animations
React Native animations can be combined with gesture recognition to create interactive and immersive user experiences. In this section, we will explore how to handle touch events and create drag and drop animations using React Native.
Responding to touch events
To respond to touch events in React Native, you can use the PanResponder API. The PanResponder API allows you to recognize and respond to touch gestures, such as dragging, swiping, or pinching.
Here's an example that creates a draggable component using the PanResponder API:
const App = () => {
const pan = new Animated.ValueXY();
const panResponder = PanResponder.create({
onStartShouldSetPanResponder: () => true,
onPanResponderMove: Animated.event([null, { dx: pan.x, dy: pan.y }]),
onPanResponderRelease: () => {
Animated.spring(pan, { toValue: { x: 0, y: 0 }, useNativeDriver: true }).start();
},
});
return (
<Animated.View
style={[styles.box, { transform: [{ translateX: pan.x }, { translateY: pan.y }] }]}
{...panResponder.panHandlers}
/>
);
};In this example, we create a new Animated.ValueXY instance called pan to track the position of the draggable component. We then create a PanResponder instance using the PanResponder.create method. We specify the onStartShouldSetPanResponder callback to indicate that the component should become the responder for touch events. We also specify the onPanResponderMove callback to update the pan value based on the movement of the touch gesture. Finally, we specify the onPanResponderRelease callback to animate the pan value back to its original position using spring animation when the touch gesture is released.
Drag and drop animations
Using the PanResponder API, you can create drag and drop animations in React Native. Here's an example that demonstrates drag and drop animations using the PanResponder API:
const App = () => {
const [boxes, setBoxes] = useState([
{ id: 1, left: 0, top: 0 },
{ id: 2, left: 100, top: 100 },
]);
const panResponders = useMemo(() => {
return boxes.reduce((acc, box) => {
const pan = new Animated.ValueXY();
const panResponder = PanResponder.create({
onStartShouldSetPanResponder: () => true,
onPanResponderMove: Animated.event([null, { dx: pan.x, dy: pan.y }]),
onPanResponderRelease: () => {
Animated.spring(pan, { toValue: { x: 0, y: 0 }, useNativeDriver: true }).start();
},
});
acc[box.id] = { pan, panResponder };
return acc;
}, {});
}, []);
const handleLayout = useCallback((event, id) => {
const { layout } = event.nativeEvent;
const updatedBoxes = boxes.map((box) => {
if (box.id === id) {
return { ...box, left: layout.x, top: layout.y };
}
return box;
});
setBoxes(updatedBoxes);
}, [boxes]);
return (
<View style={styles.container}>
{boxes.map((box) => (
<Animated.View
key={box.id}
onLayout={(event) => handleLayout(event, box.id)}
style={[
styles.box,
{ transform: [{ translateX: panResponders[box.id].pan.x }, { translateY: panResponders[box.id].pan.y }] },
]}
{...panResponders[box.id].panResponder.panHandlers}
/>
))}
</View>
);
};In this example, we maintain an array of boxes in the component's state, each representing a draggable component. We use the useState hook to initialize and update the boxes state. We then use the useMemo hook to create a memoized object panResponders, which contains the pan value and panResponder for each box.
We render each box as an Animated.View component and attach the corresponding panHandlers to enable dragging. We also attach an onLayout event handler to each box to update the position of the box in the boxes state when it is rendered.
Best Practices for React Native Animations
To ensure smooth and performant animations in your React Native app, it is important to follow some best practices. In this section, we will discuss some best practices for optimizing performance and avoiding common pitfalls when working with React Native animations.
Optimizing performance
To optimize the performance of React Native animations, consider the following best practices:
- Use the Native Driver: Whenever possible, use the
useNativeDriveroption with a value oftruewhen creating animations. This allows the animations to be offloaded to the native UI thread, resulting in smoother and more performant animations. - Batch Updates: To avoid unnecessary re-renders, batch multiple animated updates together using the
Animated.batchmethod. This can greatly improve performance, especially when animating multiple properties simultaneously. - Avoid Layout Animations: Animating layout properties, such as width, height, or position, can be expensive in terms of performance. Whenever possible, use transforms, opacity, or other properties that are optimized for animation.
Avoiding common pitfalls
To avoid common pitfalls when working with React Native animations, keep the following in mind:
- Avoid Excessive Animations: Animating too many properties or components simultaneously can lead to performance issues. Be mindful of the number and complexity of animations in your app and optimize accordingly.
- Avoid Infinite Animations: Running infinite animations can consume a significant amount of resources and impact performance. Use animations judiciously and consider stopping or pausing animations when they are not in use.
- Consider Device Performance: Different devices have varying performance capabilities. Test your animations on different devices to ensure smooth performance across the board.
Testing and debugging animations
Testing and debugging animations in React Native can be challenging. However, there are some tools and techniques that can simplify the process:
- React Native Debugger: Use the React Native Debugger tool to inspect and debug your animations. It provides a dedicated interface for inspecting the state of animated values and components.
- Console Logging: Use console logging to log the values of animated properties and track their changes over time. This can help identify issues and inconsistencies in your animations.
- Device Emulators: Use device emulators to test your animations on different devices and screen sizes. This can help ensure that your animations work seamlessly across a wide range of devices.
Conclusion
In this tutorial, we explored the fundamentals of React Native animations using the Animated API. We learned about the importance of animations in mobile app development and the benefits they bring to the user experience. We also covered the basic usage of the Animated API, including animating properties, using interpolation, and creating complex animations. Additionally, we discussed the different methods provided by the Animated API for creating timing, spring, and decay animations. Finally, we explored how to handle touch events and create drag and drop animations using the PanResponder API. By following the best practices and testing techniques outlined in this tutorial, you can create smooth and performant animations in your React Native app.