Introduction to Android Wearable Development with Kotlin
This tutorial will guide you through the process of developing Android wearable apps using Kotlin programming language. We will cover the basics of Android wearable development, advantages of using Kotlin, setting up the development environment, creating a basic Android wearable app, working with Wearable APIs, testing and debugging the app, and finally, publishing the app on the Google Play Store.
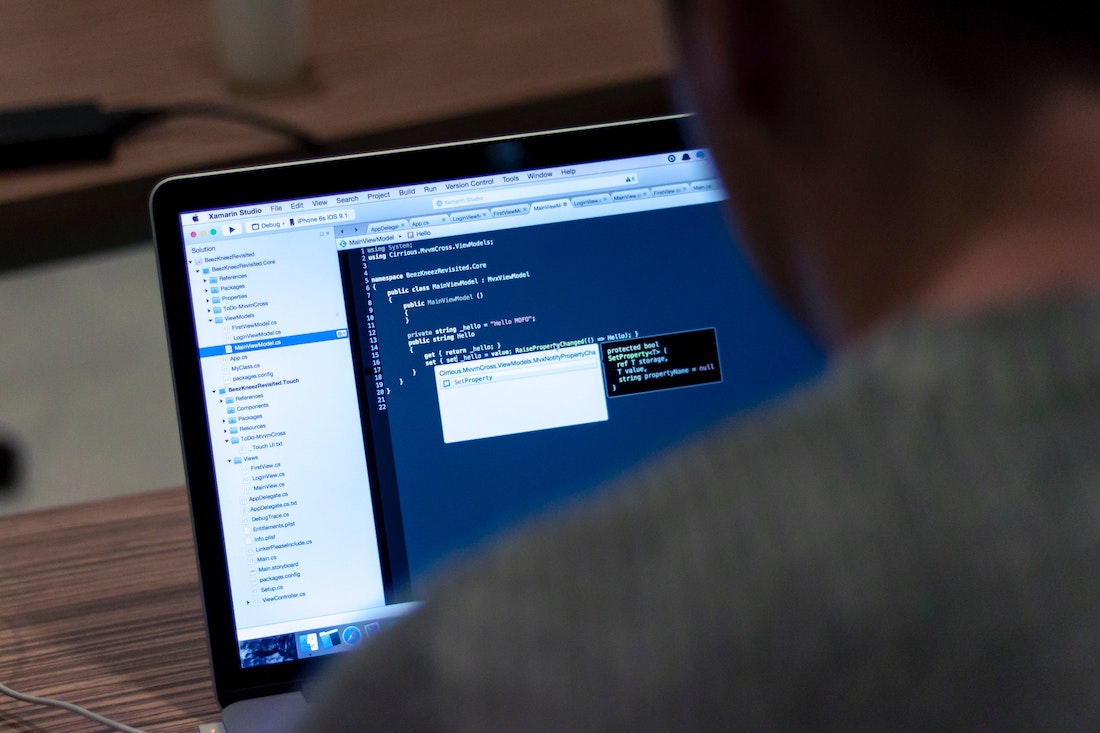
What is Android Wearable Development?
Android Wearable Development refers to the process of creating applications specifically designed for wearable devices running on the Android operating system. These devices include smartwatches, fitness trackers, and other wearable gadgets. Android Wearable apps provide users with convenient access to information and functionalities right on their wrists.
Advantages of Android Wearable Development
Developing apps for wearable devices can offer several advantages. Firstly, it allows developers to reach a wide audience of users who own Android wearable devices. Secondly, wearable apps provide users with quick and easy access to information and functionalities without the need to take out their smartphones. Additionally, Android Wearable apps can leverage the built-in sensors and features of wearable devices, such as heart rate monitors and GPS, to provide unique and personalized experiences.
Getting Started with Kotlin
Kotlin is a modern programming language that is fully supported by Google for Android app development. It offers several advantages over Java, including concise syntax, null safety, and enhanced readability. To get started with Kotlin, you need to set up your development environment.
Setting Up the Development Environment
Before diving into Android Wearable development, you need to set up your development environment. This involves installing Android Studio, configuring the Android SDK, and creating an emulator to test your apps.
Installing Android Studio
Android Studio is the official integrated development environment (IDE) for Android app development. It provides a complete set of tools for building, testing, and deploying Android applications. To install Android Studio, follow these steps:
- Visit the official Android Studio website at https://developer.android.com/studio.
- Download the latest version of Android Studio for your operating system.
- Run the downloaded installer and follow the on-screen instructions to complete the installation process.
Configuring Android SDK
After installing Android Studio, you need to configure the Android SDK (Software Development Kit). The Android SDK provides the necessary tools and libraries for developing Android apps. To configure the Android SDK, follow these steps:
- Open Android Studio.
- Go to "File" > "Settings" (on Windows) or "Android Studio" > "Preferences" (on macOS).
- In the left-hand menu, select "Appearance & Behavior" > "System Settings" > "Android SDK".
- In the "SDK Platforms" tab, select the desired Android versions to target.
- In the "SDK Tools" tab, select the necessary tools and click "Apply" to install them.
Creating an Emulator
To test your Android Wearable apps, you need to create a virtual device emulator. The emulator allows you to simulate the behavior of various wearable devices without the need for physical hardware. To create an emulator, follow these steps:
- Open Android Studio.
- Go to "Tools" > "AVD Manager".
- Click on the "Create Virtual Device" button.
- Select a device definition and click "Next".
- Choose a system image, such as "Android Wear" or "Wear OS", and click "Next".
- Customize the emulator settings, such as screen size and resolution, and click "Finish".
Creating a Basic Android Wearable App
Now that your development environment is set up, let's create a basic Android Wearable app. In this section, we will walk through the process of creating a new project, designing the user interface, and adding functionality to the app.
Creating a New Project
To create a new Android Wearable project, follow these steps:
- Open Android Studio.
- Go to "File" > "New" > "New Project".
- Enter a name for your project and choose a location to save it.
- Select "Phone and Tablet" as the form factor and "No Activity" as the template.
- Click "Finish" to create the project.
Designing the User Interface
Next, let's design the user interface (UI) for our Android Wearable app. The UI for wearable apps is typically designed to be simple and glanceable, as it needs to fit on a small screen. In this example, we will create a basic layout with a text view to display a message. Here's the XML code for the layout:
<?xml version="1.0" encoding="utf-8"?>
<android.support.wearable.view.BoxInsetLayout xmlns:android="http://schemas.android.com/apk/res/android"
xmlns:app="http://schemas.android.com/apk/res-auto"
android:layout_width="match_parent"
android:layout_height="match_parent"
android:paddingBottom="@dimen/box_inset_layout_padding"
android:paddingLeft="@dimen/box_inset_layout_padding"
android:paddingRight="@dimen/box_inset_layout_padding"
android:paddingTop="@dimen/box_inset_layout_padding"
app:layout_box="all">
<TextView
android:id="@+id/messageTextView"
android:layout_width="wrap_content"
android:layout_height="wrap_content"
android:textAppearance="@style/TextAppearance.AppCompat.Body1"
android:text="Hello, Android Wearable!"
android:layout_gravity="center"/>
</android.support.wearable.view.BoxInsetLayout>In this layout, we have a BoxInsetLayout as the root view, which provides automatic padding for round screens. Inside the layout, we have a TextView with an id of messageTextView that displays the message "Hello, Android Wearable!".
Adding Functionality
Now let's add some functionality to our Android Wearable app. In this example, we will update the text view with a random message when the user taps on it. Here's the Kotlin code for the activity:
import android.os.Bundle
import android.support.wearable.activity.WearableActivity
import android.view.View
import android.widget.TextView
import java.util.Random
class MainActivity : WearableActivity() {
private lateinit var messageTextView: TextView
private val messages = arrayOf("Welcome!", "Hello, World!", "Have a great day!")
override fun onCreate(savedInstanceState: Bundle?) {
super.onCreate(savedInstanceState)
setContentView(R.layout.activity_main)
messageTextView = findViewById(R.id.messageTextView)
messageTextView.setOnClickListener {
val randomIndex = Random().nextInt(messages.size)
messageTextView.text = messages[randomIndex]
}
// Enables Always-on
setAmbientEnabled()
}
}In this code, we extend the WearableActivity class provided by the Wearable Support Library. We initialize the messageTextView variable by finding the view with the id messageTextView in the layout. We then set an OnClickListener on the text view that updates its text with a random message from the messages array when tapped.
Working with Wearable APIs
Android Wearable apps can leverage a variety of APIs to access sensors and data, implement notifications, and use voice recognition. In this section, we will explore how to work with these APIs in our Android Wearable app.
Accessing Sensors and Data
Wearable devices often come with built-in sensors, such as accelerometers and heart rate monitors. You can access these sensors and retrieve data using the Wearable APIs. Here's an example of how to read the heart rate sensor data in our Android Wearable app:
import android.annotation.SuppressLint
import android.os.Bundle
import android.support.wearable.activity.WearableActivity
import android.widget.TextView
import com.google.android.gms.wearable.DataClient
import com.google.android.gms.wearable.DataEventBuffer
import com.google.android.gms.wearable.Wearable
import com.google.android.gms.wearable.WearableStatusCodes
import com.google.android.gms.wearable.WearableStatusCodes.SUCCESS
import com.google.android.gms.wearable.WearableStatusCodes.UNKNOWN
import com.google.android.gms.wearable.WearableStatusCodes.fromCode
import com.google.android.gms.wearable.WearableStatusCodes.getStatusCodeString
class MainActivity : WearableActivity(), DataClient.OnDataChangedListener {
private lateinit var messageTextView: TextView
override fun onCreate(savedInstanceState: Bundle?) {
super.onCreate(savedInstanceState)
setContentView(R.layout.activity_main)
messageTextView = findViewById(R.id.messageTextView)
// Register the listener for data changes
Wearable.getDataClient(this).addListener(this)
}
override fun onDataChanged(dataEvents: DataEventBuffer) {
// Handle data changes here
for (event in dataEvents) {
if (event.type == DataEvent.TYPE_CHANGED) {
val dataItem = event.dataItem
// Handle data item changes
} else if (event.type == DataEvent.TYPE_DELETED) {
// Handle data item deletions
}
}
}
override fun onDestroy() {
super.onDestroy()
// Unregister the listener
Wearable.getDataClient(this).removeListener(this)
}
}In this code, we implement the OnDataChangedListener interface and override the onDataChanged method. Inside this method, we can handle the data changes received from the wearable device. We register the listener using the addListener method and unregister it using the removeListener method in the onDestroy method.
Implementing Notifications
Notifications are an important part of Android Wearable apps as they allow users to receive important information and interact with the app without taking out their smartphones. Here's an example of how to create a notification in our Android Wearable app:
import android.app.Notification
import android.app.NotificationChannel
import android.app.NotificationManager
import android.content.Context
import android.os.Bundle
import android.support.wearable.activity.WearableActivity
import android.support.wearable.notification.NotificationCompat
import android.support.wearable.notification.NotificationManagerCompat
import android.widget.Button
class MainActivity : WearableActivity() {
private lateinit var showNotificationButton: Button
override fun onCreate(savedInstanceState: Bundle?) {
super.onCreate(savedInstanceState)
setContentView(R.layout.activity_main)
showNotificationButton = findViewById(R.id.showNotificationButton)
showNotificationButton.setOnClickListener {
// Create a notification channel
val channelId = "wearable_channel"
val channelName = "Wearable Channel"
val importance = NotificationManager.IMPORTANCE_DEFAULT
val channel = NotificationChannel(channelId, channelName, importance)
// Create a notification
val notificationId = 1
val notificationBuilder = NotificationCompat.Builder(this, channelId)
.setSmallIcon(R.drawable.notification_icon)
.setContentTitle("New Message")
.setContentText("You have a new message.")
.setPriority(NotificationCompat.PRIORITY_DEFAULT)
// Show the notification
val notificationManager = NotificationManagerCompat.from(this)
notificationManager.createNotificationChannel(channel)
notificationManager.notify(notificationId, notificationBuilder.build())
}
}
}In this code, we create a notification channel using the NotificationChannel class and specify the importance level. We then create a notification using the NotificationCompat.Builder class and set the necessary properties, such as the icon, title, and content text. Finally, we show the notification using the NotificationManagerCompat class.
Using Voice Recognition
Android Wearable devices often come with built-in voice recognition capabilities, allowing users to interact with the apps using their voice. Here's an example of how to implement voice recognition in our Android Wearable app:
import android.content.Intent
import android.os.Bundle
import android.speech.RecognizerIntent
import android.support.wearable.activity.WearableActivity
import android.widget.Button
import java.util.Locale
class MainActivity : WearableActivity() {
private lateinit var startVoiceRecognitionButton: Button
override fun onCreate(savedInstanceState: Bundle?) {
super.onCreate(savedInstanceState)
setContentView(R.layout.activity_main)
startVoiceRecognitionButton = findViewById(R.id.startVoiceRecognitionButton)
startVoiceRecognitionButton.setOnClickListener {
// Start voice recognition
val intent = Intent(RecognizerIntent.ACTION_RECOGNIZE_SPEECH)
intent.putExtra(RecognizerIntent.EXTRA_LANGUAGE_MODEL, RecognizerIntent.LANGUAGE_MODEL_FREE_FORM)
intent.putExtra(RecognizerIntent.EXTRA_LANGUAGE, Locale.getDefault())
startActivityForResult(intent, REQUEST_CODE_VOICE_RECOGNITION)
}
}
override fun onActivityResult(requestCode: Int, resultCode: Int, data: Intent?) {
super.onActivityResult(requestCode, resultCode, data)
if (requestCode == REQUEST_CODE_VOICE_RECOGNITION && resultCode == RESULT_OK) {
// Handle the voice recognition results
val results = data?.getStringArrayListExtra(RecognizerIntent.EXTRA_RESULTS)
val spokenText = results?.get(0)
// Do something with the spoken text
}
}
companion object {
private const val REQUEST_CODE_VOICE_RECOGNITION = 1
}
}In this code, we start the voice recognition activity using the ACTION_RECOGNIZE_SPEECH action. We specify the language model to use and the language of the user's device. We then handle the voice recognition results in the onActivityResult method and retrieve the spoken text from the results.
Testing and Debugging
Testing and debugging are crucial steps in the development process to ensure that your Android Wearable app works correctly and meets the desired requirements. In this section, we will explore how to run the app on an emulator, debug it with Android Studio, and test it on a physical device.
Running the App on an Emulator
To run your Android Wearable app on an emulator, follow these steps:
- Open Android Studio.
- Connect your Android Wearable emulator or device to your computer using a USB cable.
- Click on the "Run" button or go to "Run" > "Run 'app'".
- Select the target device from the list of connected devices.
- Click "OK" to start the app on the emulator.
Debugging with Android Studio
To debug your Android Wearable app using Android Studio, follow these steps:
- Open Android Studio.
- Connect your Android Wearable emulator or device to your computer using a USB cable.
- Click on the "Debug" button or go to "Run" > "Debug 'app'".
- Set breakpoints in your code by clicking on the left margin of the desired line.
- Interact with your app on the emulator or device to trigger the breakpoints.
- Use the debugging tools in Android Studio, such as the debugger, logcat, and variable inspection, to analyze and debug your app.
Testing on a Physical Device
To test your Android Wearable app on a physical device, follow these steps:
- Enable developer options on your Android Wearable device by going to "Settings" > "About" > "Build number" and tapping it multiple times until a message appears.
- Enable USB debugging on your Android Wearable device by going to "Settings" > "Developer options" > "USB debugging" and turning it on.
- Connect your Android Wearable device to your computer using a USB cable.
- Open Android Studio.
- Click on the "Run" button or go to "Run" > "Run 'app'".
- Select the target device from the list of connected devices.
- Click "OK" to start the app on the device.
Publishing the App
After thoroughly testing and debugging your Android Wearable app, you can prepare it for release and publish it on the Google Play Store. In this section, we will explore how to generate a signed APK and upload it to the Google Play Store.
Preparing the App for Release
To prepare your Android Wearable app for release, follow these steps:
- In Android Studio, go to "Build" > "Generate Signed Bundle / APK".
- Select "APK" and click "Next".
- Choose the module, keystore, and key alias for signing the APK.
- Enter the necessary signing information, such as the keystore password and key password.
- Click "Finish" to generate the signed APK.
Uploading to Google Play Store
To upload your Android Wearable app to the Google Play Store, follow these steps:
- Go to the Google Play Console.
- Create a new app or select an existing app.
- In the "Release management" section, go to "App releases".
- Click on "Create release" and follow the on-screen instructions to upload the signed APK, provide release notes, and submit the release for review.
- Once the release is approved, your Android Wearable app will be available for download on the Google Play Store.
Conclusion
In this tutorial, we have covered the basics of Android Wearable development with Kotlin. We started by setting up the development environment, including installing Android Studio, configuring the Android SDK, and creating an emulator. We then created a basic Android Wearable app, designed the user interface, and added functionality to the app. We also explored how to work with Wearable APIs, such as accessing sensors and data, implementing notifications, and using voice recognition. Finally, we discussed testing and debugging the app, running it on an emulator, debugging with Android Studio, and testing on a physical device. We also touched on the process of publishing the app on the Google Play Store. With this knowledge, you can now start developing your own Android Wearable apps using Kotlin. Happy coding!