Introduction to Android Development with Kotlin
This tutorial serves as an introduction to Android development using Kotlin, a modern programming language that offers concise syntax, improved type safety, and better interoperability with existing Java code. By following this tutorial, software developers will gain a comprehensive understanding of the Android development environment, basic concepts, building user interfaces, working with data, advanced topics, and testing and debugging techniques.
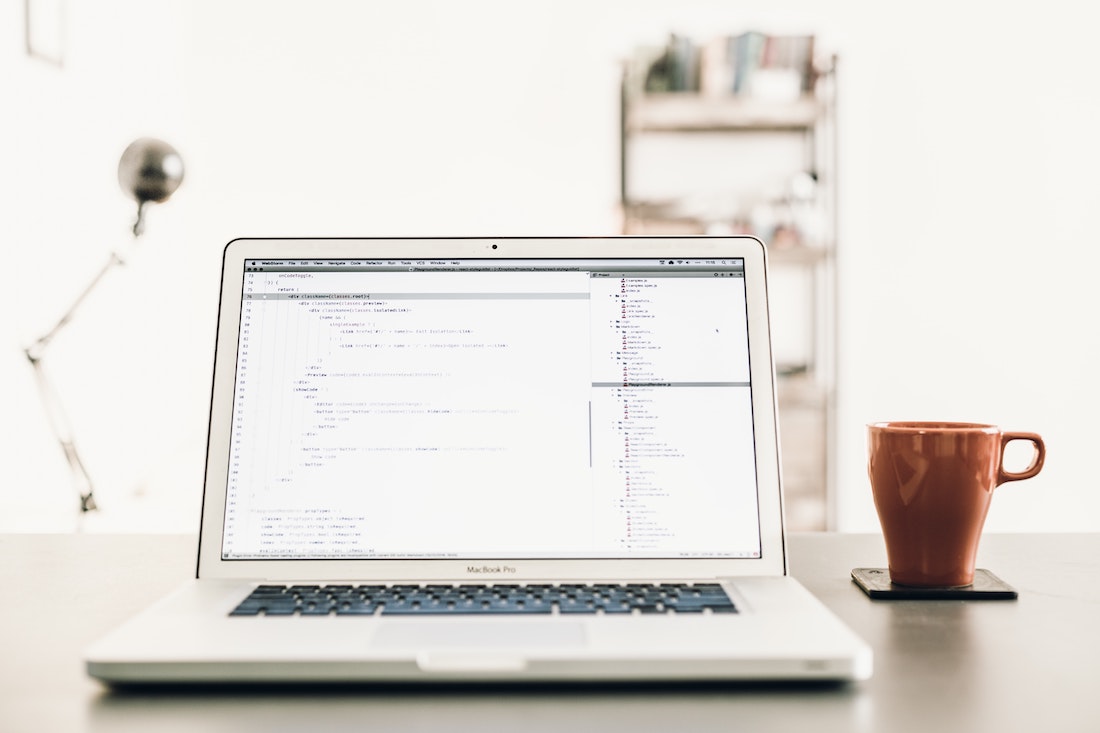
What is Android Development?
Android development refers to the process of creating applications for the Android operating system, which is used by millions of devices worldwide. Android applications can be developed using various programming languages, including Java and Kotlin. Android apps are typically written in Java or Kotlin and run on the Android platform, which provides a set of libraries and tools for building mobile applications.
Why Kotlin for Android Development?
Kotlin has gained significant popularity among Android developers due to its modern features and seamless integration with existing Java code. Some of the key advantages of using Kotlin for Android development include:
- Concise Syntax: Kotlin offers a more concise and expressive syntax compared to Java, resulting in less boilerplate code and increased productivity.
- Null Safety: Kotlin's type system includes built-in null safety features, reducing the number of null pointer exceptions commonly encountered in Java.
- Interoperability: Kotlin is fully interoperable with Java, allowing developers to leverage existing Java libraries and frameworks in their Kotlin projects.
- Coroutines: Kotlin provides native support for coroutines, enabling developers to write asynchronous and concurrent code in a more intuitive and readable manner.
Setting Up the Development Environment
Before getting started with Android development using Kotlin, it is necessary to set up the development environment. This involves installing Android Studio, the official integrated development environment (IDE) for Android, and configuring the Android Virtual Device (AVD) for testing and running Android applications.
Installing Android Studio
To install Android Studio, follow these steps:
- Download the latest version of Android Studio from the official website: https://developer.android.com/studio.
- Run the downloaded installer and follow the on-screen instructions.
- Once the installation is complete, launch Android Studio.
Configuring Android Virtual Device (AVD)
To configure the Android Virtual Device (AVD), which is used for testing and running Android applications, follow these steps:
- Open Android Studio and click on the "AVD Manager" icon in the toolbar.
- Click on the "+ Create Virtual Device" button.
- Select a device definition from the list and click "Next".
- Choose a system image for the selected device and click "Next".
- Configure additional settings, such as the device name and orientation, and click "Finish".
- The newly created AVD will now be available for selection when running or testing Android applications.
Basic Concepts
Before diving into building Android applications with Kotlin, it is important to understand some basic concepts that form the foundation of Android development. This includes understanding the activity lifecycle, layouts and views, and intents and intent filters.
Activity Lifecycle
The activity lifecycle refers to the various states that an activity can be in during its lifetime. Understanding the activity lifecycle is crucial for managing the behavior and state of an Android application. The following code snippet demonstrates a basic implementation of an activity and its lifecycle methods:
class MainActivity : AppCompatActivity() {
override fun onCreate(savedInstanceState: Bundle?) {
super.onCreate(savedInstanceState)
setContentView(R.layout.activity_main)
// Perform initialization tasks here
}
override fun onStart() {
super.onStart()
// Perform tasks when the activity becomes visible to the user
}
override fun onResume() {
super.onResume()
// Perform tasks when the activity is in the foreground
}
override fun onPause() {
super.onPause()
// Perform tasks when the activity is partially visible
}
override fun onStop() {
super.onStop()
// Perform tasks when the activity is no longer visible to the user
}
override fun onDestroy() {
super.onDestroy()
// Perform cleanup tasks here
}
}In the above code, the onCreate() method is called when the activity is first created, allowing for initialization tasks. The onStart(), onResume(), onPause(), onStop(), and onDestroy() methods are called when the activity transitions between different states.
Layouts and Views
Layouts and views are the building blocks of the user interface in an Android application. Layouts define the structure and arrangement of views, while views represent individual UI elements such as buttons, text fields, and images. The following code snippet demonstrates a basic XML layout file and how to access views in Kotlin:
<LinearLayout xmlns:android="http://schemas.android.com/apk/res/android"
android:layout_width="match_parent"
android:layout_height="match_parent"
android:orientation="vertical">
<TextView
android:id="@+id/helloTextView"
android:layout_width="wrap_content"
android:layout_height="wrap_content"
android:text="Hello, Kotlin!" />
</LinearLayout>class MainActivity : AppCompatActivity() {
override fun onCreate(savedInstanceState: Bundle?) {
super.onCreate(savedInstanceState)
setContentView(R.layout.activity_main)
val helloTextView = findViewById<TextView>(R.id.helloTextView)
helloTextView.text = "Hello, Kotlin!"
}
}In the above code, the XML layout file defines a LinearLayout with a single TextView. In the onCreate() method, the findViewById() function is used to obtain a reference to the TextView and set its text property.
Intents and Intent Filters
Intents are used to communicate between different components of an Android application, such as activities, services, and broadcast receivers. Intent filters, on the other hand, allow components to specify the types of intents they can handle. The following code snippet demonstrates how to create an intent and start a new activity:
val intent = Intent(this, SecondActivity::class.java)
startActivity(intent)In the above code, an intent is created with the current activity as the context and the SecondActivity class as the target activity. The startActivity() function is then called to start the new activity.
Building User Interfaces
Building user interfaces is a fundamental aspect of Android development. This section covers topics such as XML layouts, UI components, and handling user input.
XML Layouts
XML layouts are used to define the structure and appearance of the user interface in an Android application. The following code snippet demonstrates a basic XML layout file with multiple UI components:
<LinearLayout xmlns:android="http://schemas.android.com/apk/res/android"
android:layout_width="match_parent"
android:layout_height="match_parent"
android:orientation="vertical">
<EditText
android:id="@+id/nameEditText"
android:layout_width="match_parent"
android:layout_height="wrap_content"
android:hint="Enter your name" />
<Button
android:id="@+id/greetButton"
android:layout_width="wrap_content"
android:layout_height="wrap_content"
android:text="Greet" />
<TextView
android:id="@+id/greetingTextView"
android:layout_width="wrap_content"
android:layout_height="wrap_content" />
</LinearLayout>In the above code, a LinearLayout is used as the root element, with an EditText, a Button, and a TextView as its child elements.
UI Components
UI components are used to display and interact with the user interface in an Android application. The following code snippet demonstrates how to access UI components and handle user input:
class MainActivity : AppCompatActivity() {
override fun onCreate(savedInstanceState: Bundle?) {
super.onCreate(savedInstanceState)
setContentView(R.layout.activity_main)
val nameEditText = findViewById<EditText>(R.id.nameEditText)
val greetButton = findViewById<Button>(R.id.greetButton)
val greetingTextView = findViewById<TextView>(R.id.greetingTextView)
greetButton.setOnClickListener {
val name = nameEditText.text.toString()
greetingTextView.text = "Hello, $name!"
}
}
}In the above code, the findViewById() function is used to obtain references to the EditText, Button, and TextView UI components. The setOnClickListener() function is then used to handle the button click event and update the greeting text based on the entered name.
Working with Data
Working with data is an essential part of many Android applications. This section covers topics such as SQLite database, content providers, and networking and APIs.
SQLite Database
SQLite is a lightweight and embedded database engine that is widely used in Android applications. The following code snippet demonstrates how to create a SQLite database and perform CRUD (Create, Read, Update, Delete) operations:
class DatabaseHelper(context: Context) : SQLiteOpenHelper(context, DATABASE_NAME, null, DATABASE_VERSION) {
override fun onCreate(db: SQLiteDatabase) {
db.execSQL(CREATE_TABLE_QUERY)
}
override fun onUpgrade(db: SQLiteDatabase, oldVersion: Int, newVersion: Int) {
db.execSQL(DROP_TABLE_QUERY)
onCreate(db)
}
fun insertData(name: String) {
val values = ContentValues()
values.put(COLUMN_NAME, name)
val db = writableDatabase
db.insert(TABLE_NAME, null, values)
db.close()
}
fun getAllData(): List<String> {
val data = ArrayList<String>()
val db = readableDatabase
val cursor = db.rawQuery(SELECT_ALL_QUERY, null)
if (cursor.moveToFirst()) {
do {
val name = cursor.getString(cursor.getColumnIndex(COLUMN_NAME))
data.add(name)
} while (cursor.moveToNext())
}
cursor.close()
db.close()
return data
}
companion object {
private const val DATABASE_NAME = "my_database"
private const val DATABASE_VERSION = 1
private const val TABLE_NAME = "my_table"
private const val COLUMN_NAME = "name"
private const val CREATE_TABLE_QUERY =
"CREATE TABLE $TABLE_NAME (_id INTEGER PRIMARY KEY AUTOINCREMENT, $COLUMN_NAME TEXT)"
private const val DROP_TABLE_QUERY = "DROP TABLE IF EXISTS $TABLE_NAME"
private const val SELECT_ALL_QUERY = "SELECT * FROM $TABLE_NAME"
}
}In the above code, a DatabaseHelper class is created by extending the SQLiteOpenHelper class. The onCreate() method is called when the database is created, allowing for table creation. The onUpgrade() method is called when the database version is incremented, allowing for database schema changes.
The insertData() method inserts a new record into the database, while the getAllData() method retrieves all records from the database.
Content Providers
Content providers allow Android applications to share data with other applications securely. The following code snippet demonstrates how to create a content provider and query data:
class MyContentProvider : ContentProvider() {
private lateinit var dbHelper: DatabaseHelper
override fun onCreate(): Boolean {
dbHelper = DatabaseHelper(context!!)
return true
}
override fun query(
uri: Uri,
projection: Array<String>?,
selection: String?,
selectionArgs: Array<String>?,
sortOrder: String?
): Cursor? {
val db = dbHelper.readableDatabase
return db.query(TABLE_NAME, projection, selection, selectionArgs, null, null, sortOrder)
}
override fun getType(uri: Uri): String? {
return null
}
override fun insert(uri: Uri, values: ContentValues?): Uri? {
val db = dbHelper.writableDatabase
val id = db.insert(TABLE_NAME, null, values)
return ContentUris.withAppendedId(uri, id)
}
override fun delete(uri: Uri, selection: String?, selectionArgs: Array<String>?): Int {
val db = dbHelper.writableDatabase
return db.delete(TABLE_NAME, selection, selectionArgs)
}
override fun update(
uri: Uri,
values: ContentValues?,
selection: String?,
selectionArgs: Array<String>?
): Int {
val db = dbHelper.writableDatabase
return db.update(TABLE_NAME, values, selection, selectionArgs)
}
companion object {
private const val TABLE_NAME = "my_table"
private const val AUTHORITY = "com.example.myapp.mycontentprovider"
private val CONTENT_URI = Uri.parse("content://$AUTHORITY/$TABLE_NAME")
}
}In the above code, the MyContentProvider class is created by extending the ContentProvider class. The onCreate() method is called when the content provider is created, allowing for initialization tasks.
The query(), insert(), delete(), and update() methods are implemented to handle data retrieval, insertion, deletion, and updating, respectively.
Networking and APIs
Networking and APIs are commonly used in Android applications to retrieve data from remote servers. The following code snippet demonstrates how to make a network request using the Retrofit library:
interface ApiService {
@GET("users")
suspend fun getUsers(): List<User>
}
data class User(
val id: Int,
val name: String,
val email: String
)
class MyViewModel : ViewModel() {
private val apiService: ApiService = Retrofit.Builder()
.baseUrl("https://api.example.com/")
.addConverterFactory(GsonConverterFactory.create())
.build()
.create(ApiService::class.java)
private val _users = MutableLiveData<List<User>>()
val users: LiveData<List<User>> get() = _users
fun fetchUsers() {
viewModelScope.launch {
try {
val fetchedUsers = apiService.getUsers()
_users.value = fetchedUsers
} catch (e: Exception) {
// Handle error
}
}
}
}In the above code, an ApiService interface is defined with a getUsers() method that makes a GET request to retrieve a list of users.
The User data class represents a user object with id, name, and email properties.
The MyViewModel class is created by extending the ViewModel class from the Android Architecture Components. It uses the Retrofit library to create an instance of the ApiService interface and exposes a users LiveData object that can be observed by the UI. The fetchUsers() method is used to fetch users from the API and update the users LiveData object.
Advanced Topics
Advanced topics in Android development include background processing, notifications, and permissions.
Background Processing
Background processing is often required in Android applications to perform long-running tasks without blocking the user interface. The following code snippet demonstrates how to use coroutines to perform background processing:
class MyViewModel : ViewModel() {
fun performBackgroundTask() {
viewModelScope.launch {
withContext(Dispatchers.IO) {
// Perform long-running task here
}
}
}
}In the above code, the performBackgroundTask() method is called to initiate a background task. The viewModelScope.launch {} block is used to launch a coroutine, and the withContext(Dispatchers.IO) {} block is used to switch to the IO dispatcher, which is suitable for performing IO-bound operations.
Notifications
Notifications are used to alert users of important events or information in an Android application. The following code snippet demonstrates how to create and display a notification:
class NotificationUtils(private val context: Context) {
private val notificationManager =
context.getSystemService(Context.NOTIFICATION_SERVICE) as NotificationManager
fun showNotification(title: String, message: String) {
val channelId = "my_channel_id"
val notificationId = 1
if (Build.VERSION.SDK_INT >= Build.VERSION_CODES.O) {
val channel = NotificationChannel(
channelId,
"My Channel",
NotificationManager.IMPORTANCE_DEFAULT
)
notificationManager.createNotificationChannel(channel)
}
val notificationBuilder = NotificationCompat.Builder(context, channelId)
.setContentTitle(title)
.setContentText(message)
.setSmallIcon(R.drawable.ic_notification)
.setAutoCancel(true)
notificationManager.notify(notificationId, notificationBuilder.build())
}
}In the above code, the NotificationUtils class is created to encapsulate notification-related functionality. The showNotification() method is called to create and display a notification with the specified title and message.
Permissions
Permissions are used to protect sensitive data and functionality in an Android application. The following code snippet demonstrates how to request a permission from the user:
class MyActivity : AppCompatActivity() {
private val permissionRequestCode = 1
override fun onCreate(savedInstanceState: Bundle?) {
super.onCreate(savedInstanceState)
setContentView(R.layout.activity_main)
if (ContextCompat.checkSelfPermission(
this,
Manifest.permission.CAMERA
) != PackageManager.PERMISSION_GRANTED
) {
ActivityCompat.requestPermissions(
this,
arrayOf(Manifest.permission.CAMERA),
permissionRequestCode
)
}
}
override fun onRequestPermissionsResult(
requestCode: Int,
permissions: Array<String>,
grantResults: IntArray
) {
if (requestCode == permissionRequestCode) {
if (grantResults.isNotEmpty() && grantResults[0] == PackageManager.PERMISSION_GRANTED) {
// Permission granted, perform tasks requiring the permission
} else {
// Permission denied, handle accordingly
}
}
}
}In the above code, the onCreate() method checks if the CAMERA permission is granted. If not, the requestPermissions() function is called to request the permission from the user.
The onRequestPermissionsResult() method is then called to handle the result of the permission request.
Testing and Debugging
Testing and debugging are crucial parts of the software development process. This section covers topics such as unit testing, debugging techniques, and emulator and device testing.
Unit Testing
Unit testing is a software testing technique that focuses on testing individual units of code in isolation. The following code snippet demonstrates how to write a unit test for a simple function:
fun addNumbers(a: Int, b: Int): Int {
return a + b
}
class MyUnitTest {
@Test
fun testAddNumbers() {
val result = addNumbers(2, 3)
assertEquals(5, result)
}
}In the above code, the addNumbers() function takes two integers as input and returns their sum. The testAddNumbers() unit test method is created using the @Test annotation from the JUnit framework. The assertEquals() function is then used to assert that the result of addNumbers(2, 3) is equal to 5.
Debugging Techniques
Debugging is the process of finding and resolving errors or issues in a software application. Android Studio provides various debugging techniques to help developers identify and fix bugs. Some commonly used debugging techniques include:
- Setting breakpoints: Breakpoints allow developers to pause the execution of the code at specific points to inspect variables, step through the code, and analyze the program's behavior.
- Logging: Logging statements can be added to the code to output debug information to the logcat console, which can help in identifying the cause of issues and tracing the program's execution flow.
- Debugging tools: Android Studio provides a range of debugging tools, such as variable inspection, call stack navigation, and thread monitoring, to aid in the debugging process.
Emulator and Device Testing
Android applications can be tested on emulators or physical devices to ensure their proper functioning and compatibility. Android Studio provides an emulator that allows developers to simulate various device configurations and test their applications on different Android versions.
To run an application on an emulator or physical device, follow these steps:
- Connect the device to the computer using a USB cable (for physical devices).
- Select the desired device from the device dropdown in the toolbar.
- Click on the "Run" button or use the keyboard shortcut (Shift + F10) to run the application.
Android Studio will install the application on the selected device and launch it for testing.
Conclusion
In this tutorial, we covered the basics of Android development with Kotlin. We explored the Android development environment setup, basic concepts such as activity lifecycle, layouts and views, and intents and intent filters. We also learned about building user interfaces, working with data using SQLite database and content providers, and integrating with networking and APIs. Additionally, we touched on advanced topics like background processing, notifications, and permissions. Lastly, we discussed testing and debugging techniques, including unit testing and emulator and device testing.
By following this tutorial, software developers can gain a solid foundation in Android development with Kotlin and be well-equipped to build their own Android applications.