Angular and Kubernetes: Deploying to a Cluster
In this tutorial, we will explore how to deploy an Angular application to a Kubernetes cluster. We will start by setting up the Kubernetes cluster, installing and configuring it. Then, we will build the Angular application and containerize it using Docker. Finally, we will deploy the Angular application to the Kubernetes cluster, update and roll back the application, and monitor and troubleshoot any issues that may arise.
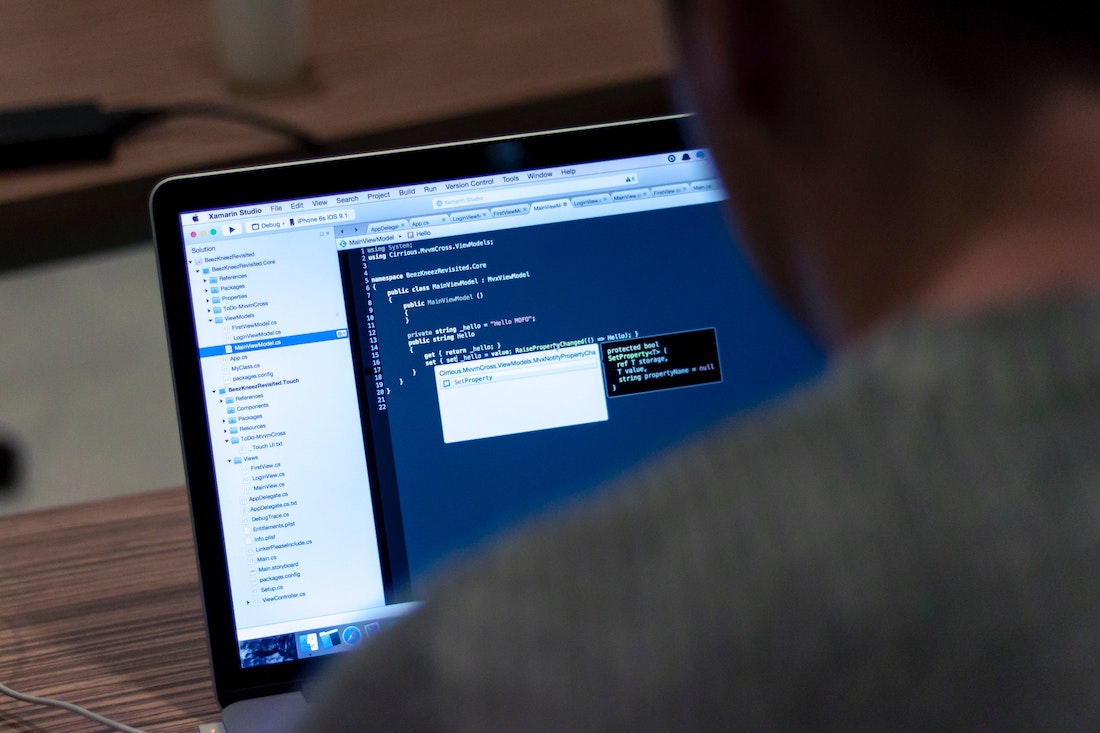
Introduction
What is Angular?
Angular is a popular JavaScript framework used for building dynamic web applications. It provides a structured and scalable approach to web development, allowing developers to easily build and maintain complex applications. Angular follows the component-based architecture, where the application is divided into reusable components that encapsulate the logic and UI elements.
What is Kubernetes?
Kubernetes is an open-source container orchestration platform that automates the deployment, scaling, and management of containerized applications. It provides a scalable and reliable environment for running applications in production. Kubernetes abstracts away the underlying infrastructure, allowing developers to focus on building and deploying their applications.
Why deploy Angular to a Kubernetes cluster?
Deploying an Angular application to a Kubernetes cluster offers several benefits. Firstly, Kubernetes provides a highly scalable and reliable environment for running the application in production. It automatically scales the application based on the demand, ensuring high availability and performance. Secondly, Kubernetes simplifies the deployment process by abstracting away the infrastructure details. It provides a declarative approach to deployment, allowing developers to define the desired state of the application and Kubernetes takes care of the rest. Lastly, deploying Angular to Kubernetes enables easy updates and rollbacks of the application, making it easier to iterate and release new features.
Setting up the Kubernetes Cluster
Installing Kubernetes
Before we can deploy our Angular application to a Kubernetes cluster, we need to set up the cluster. The first step is to install Kubernetes on our local machine or a remote server. There are several ways to install Kubernetes, but in this tutorial, we will use Minikube, which is a tool that allows us to run a single-node Kubernetes cluster on our local machine.
To install Minikube, follow the instructions specific to your operating system provided in the official Minikube documentation (https://minikube.sigs.k8s.io/docs/start/). Once installed, start the Minikube cluster using the following command:
minikube startThis command will start a single-node Kubernetes cluster locally.
Configuring the Cluster
After successfully installing Minikube and starting the cluster, we need to configure our Kubernetes cluster to deploy our Angular application. The first step is to create a Deployment, which defines the desired state of our application. The Deployment specifies the container image, the number of replicas, and other configurations.
Create a file named deployment.yaml and add the following content:
apiVersion: apps/v1
kind: Deployment
metadata:
name: angular-app
spec:
replicas: 3
selector:
matchLabels:
app: angular-app
template:
metadata:
labels:
app: angular-app
spec:
containers:
- name: angular-app
image: <docker-registry>/angular-app:latest
ports:
- containerPort: 80In the above YAML file, we define a Deployment with the name "angular-app" and specify that we want to run 3 replicas of our application. The "selector" field selects the Pods that match the specified labels, and the "template" field defines the Pod template with the container configuration.
Replace <docker-registry> with the address of your Docker registry where the Docker image of the Angular application will be pushed.
Next, create a Service to expose our application to the outside world. Create a file named service.yaml and add the following content:
apiVersion: v1
kind: Service
metadata:
name: angular-app
spec:
selector:
app: angular-app
ports:
- protocol: TCP
port: 80
targetPort: 80
type: LoadBalancerIn the above YAML file, we define a Service named "angular-app" that selects the Pods with the label "app: angular-app". The Service exposes the Pods on port 80 and uses the LoadBalancer type to automatically create a load balancer that distributes the traffic to the Pods.
Building the Angular Application
Before we can deploy our Angular application to the Kubernetes cluster, we need to build it. In this section, we will create a new Angular project, configure it for deployment, and build the production-ready Angular application.
Creating a new Angular project
To create a new Angular project, make sure you have the Angular CLI installed. If you don't have it installed, you can install it globally by running the following command:
npm install -g @angular/cliOnce the Angular CLI is installed, create a new Angular project by running the following command:
ng new angular-appThis command will create a new directory named "angular-app" with the basic structure of an Angular project.
Configuring the project for deployment
To configure the Angular project for deployment, we need to make a few changes. Open the angular.json file in the root directory of the project and locate the "projects" section. Inside the "projects" section, find the configuration for the "architect.build" target and add the following properties:
"outputPath": "dist/angular-app",
"baseHref": "/",The "outputPath" property specifies the directory where the production-ready Angular application will be built. The "baseHref" property sets the base URL for the application, which is necessary for proper routing.
Building the production-ready Angular application
To build the production-ready Angular application, navigate to the root directory of the project and run the following command:
ng build --prodThis command will start the build process and generate the production-ready files in the specified output directory.
Containerizing the Angular Application
To deploy our Angular application to a Kubernetes cluster, we need to containerize it using Docker. In this section, we will create a Dockerfile, build the Docker image, and push it to a Docker registry.
Creating a Dockerfile
Create a file named Dockerfile in the root directory of the Angular project and add the following content:
# Use the official Nginx image as the base image
FROM nginx:latest
# Copy the built Angular application to the Nginx default public directory
COPY dist/angular-app /usr/share/nginx/html
# Expose port 80
EXPOSE 80
# Start Nginx when the Docker container starts
CMD ["nginx", "-g", "daemon off;"]
In the above Dockerfile, we use the official Nginx image as the base image. We copy the built Angular application from the specified output directory to the Nginx default public directory. We expose port 80 to allow external access to the application. Finally, we start the Nginx server when the Docker container starts.
Building the Docker image
To build the Docker image, navigate to the root directory of the Angular project and run the following command:
docker build -t <docker-registry>/angular-app:latest .Replace <docker-registry> with the address of your Docker registry where you want to push the Docker image.
This command will build the Docker image using the Dockerfile in the current directory and tag it with the specified registry and image name.
Pushing the Docker image to a registry
To push the Docker image to a registry, run the following command:
docker push <docker-registry>/angular-app:latestReplace <docker-registry> with the address of your Docker registry.
This command will push the Docker image to the specified registry.
Deploying the Angular Application to Kubernetes
Now that we have set up the Kubernetes cluster, built the Angular application, and containerized it, we are ready to deploy the Angular application to the Kubernetes cluster.
Creating Kubernetes manifests
To deploy the Angular application to the Kubernetes cluster, we need to create Kubernetes manifests. Create a file named deployment.yaml and add the following content:
apiVersion: apps/v1
kind: Deployment
metadata:
name: angular-app
spec:
replicas: 3
selector:
matchLabels:
app: angular-app
template:
metadata:
labels:
app: angular-app
spec:
containers:
- name: angular-app
image: <docker-registry>/angular-app:latest
ports:
- containerPort: 80In the above YAML file, we define a Deployment with the name "angular-app" and specify that we want to run 3 replicas of our application. The "selector" field selects the Pods that match the specified labels, and the "template" field defines the Pod template with the container configuration.
Replace <docker-registry> with the address of your Docker registry where the Docker image of the Angular application is pushed.
Deploying the application to the cluster
To deploy the Angular application to the Kubernetes cluster, run the following command:
kubectl apply -f deployment.yamlThis command applies the Kubernetes manifest and creates the Deployment in the cluster.
Scaling the application
To scale the Angular application, we can update the number of replicas in the Deployment. Open the deployment.yaml file and modify the value of the "replicas" field. For example, to scale the application to 5 replicas, change the line to:
replicas: 5Save the file and apply the changes to the cluster by running the following command:
kubectl apply -f deployment.yamlThis command updates the Deployment and scales the application to the desired number of replicas.
Updating and Rolling Back the Application
Deploying an Angular application to a Kubernetes cluster enables easy updates and rollbacks of the application. In this section, we will explore how to update the Angular application and roll back to a previous version if needed.
Updating the Angular application
To update the Angular application, make the necessary changes to the source code and rebuild the application using the steps mentioned in the "Building the Angular Application" section. Once the new version of the application is built, create a new Docker image and push it to the Docker registry.
After pushing the new Docker image, update the Deployment in the Kubernetes cluster to use the latest image. Open the deployment.yaml file and modify the "image" field to point to the new Docker image. For example:
image: <docker-registry>/angular-app:new-versionSave the file and apply the changes to the cluster by running the following command:
kubectl apply -f deployment.yamlThis command updates the Deployment and deploys the new version of the Angular application to the cluster.
Rolling back to a previous version
If the new version of the Angular application introduces issues or errors, you can roll back to a previous version. To roll back, simply update the Deployment in the Kubernetes cluster to use the previous version of the Docker image. Open the deployment.yaml file and modify the "image" field to point to the previous Docker image. For example:
image: <docker-registry>/angular-app:previous-versionSave the file and apply the changes to the cluster by running the following command:
kubectl apply -f deployment.yamlThis command updates the Deployment and rolls back the Angular application to the previous version.
Monitoring and Troubleshooting
To ensure the smooth operation of the deployed Angular application on the Kubernetes cluster, it is essential to monitor and troubleshoot any issues that may arise. In this section, we will explore how to monitor the application and troubleshoot common issues.
Monitoring the application
Kubernetes provides various monitoring tools and frameworks to monitor the deployed applications. One popular tool is Prometheus, which is an open-source monitoring and alerting toolkit. To set up monitoring for the Angular application, follow the instructions provided in the Prometheus documentation (https://prometheus.io/docs/introduction/overview/).
Prometheus collects metrics from the deployed application and provides a graphical interface to visualize and analyze the data. By monitoring the application, you can identify any performance bottlenecks or issues and take appropriate actions.
Troubleshooting common issues
When deploying an Angular application to a Kubernetes cluster, you may encounter common issues such as pod crashes, resource constraints, or networking problems. To troubleshoot these issues, Kubernetes provides various troubleshooting tools and techniques.
One useful tool is kubectl, the command-line interface for interacting with the Kubernetes cluster. You can use kubectl to check the status of the Pods, view the logs of the containers, and execute commands inside the containers.
To view the logs of a specific Pod, use the following command:
kubectl logs <pod-name>Replace <pod-name> with the name of the Pod you want to view the logs for. This command will display the logs of the specified Pod, helping you identify any errors or issues.
Conclusion
In this tutorial, we have learned how to deploy an Angular application to a Kubernetes cluster. We started by setting up the Kubernetes cluster, installing and configuring it. Then, we built the Angular application and containerized it using Docker. Finally, we deployed the Angular application to the Kubernetes cluster, updated and rolled back the application, and explored monitoring and troubleshooting techniques.
Deploying Angular to a Kubernetes cluster provides scalability, reliability, and ease of deployment. It enables easy updates and rollbacks of the application, making it easier to iterate and release new features. By following the steps and techniques outlined in this tutorial, you can successfully deploy your Angular application to a Kubernetes cluster and take advantage of the benefits it offers.