Creating a Responsive Navbar with React
In this tutorial, we will learn how to create a responsive navbar using React. A responsive navbar is an essential component of a website that adapts to different screen sizes and devices. We will use React, a popular JavaScript library for building user interfaces, to create the navbar. By the end of this tutorial, you will have a fully functional responsive navbar that can be easily customized to fit your project's needs.
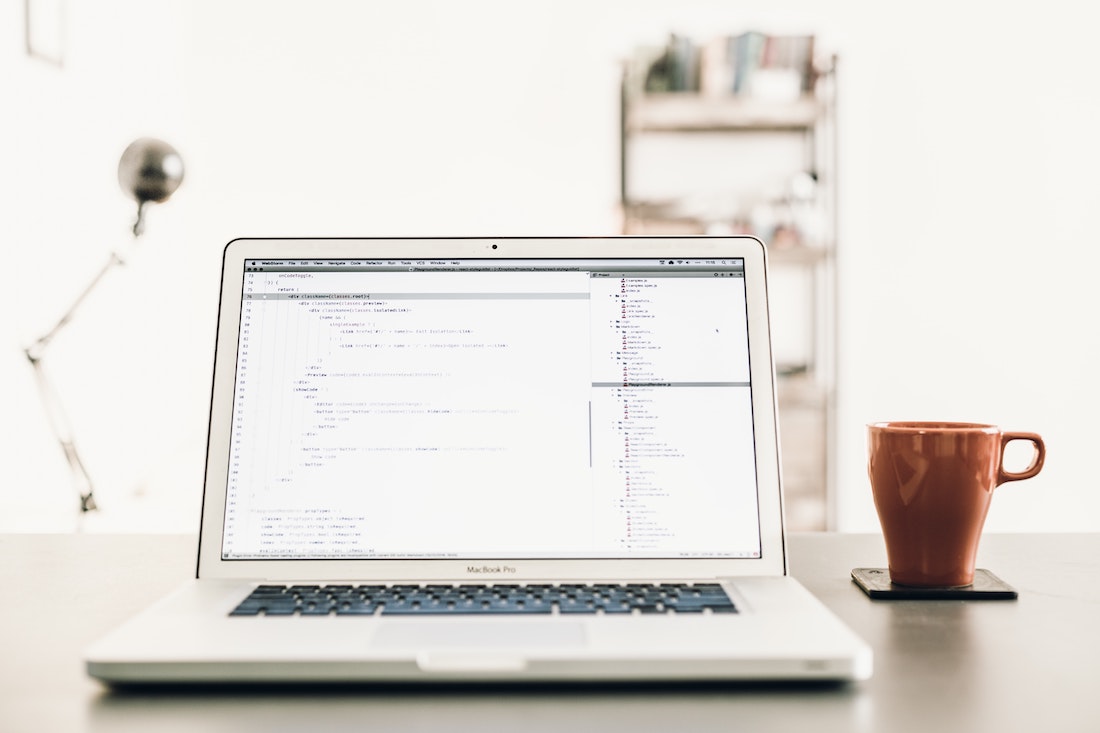
Introduction
A responsive navbar is a navigation bar that adjusts its layout and behavior based on the screen size and device. It ensures that the navigation menu is easily accessible and usable on different devices, including desktops, tablets, and mobile phones. A responsive navbar improves the user experience by providing a consistent and intuitive navigation system across different devices.
React is a JavaScript library for building user interfaces. It allows developers to create reusable UI components and efficiently update the user interface when the underlying data changes. React's component-based architecture makes it easy to create and manage complex UI elements like a navbar.
Setting up the project
To create a responsive navbar with React, we need to set up a new React project.
Creating a new React project
To create a new React project, we can use the create-react-app command-line tool. Open your terminal and run the following command:
npx create-react-app responsive-navbarThis command will create a new directory called responsive-navbar and set up a basic React project structure inside it.
Installing required dependencies
Next, we need to install some additional dependencies that we will use in our project. Navigate to the project directory using the terminal and run the following command:
cd responsive-navbar
npm install react-router-domThis command installs the react-router-dom package, which we will use to handle navigation links in our navbar.
Building the basic structure
Now that we have set up our project, let's start building the basic structure of our navbar.
Creating a Navbar component
Create a new file called Navbar.js inside the src directory. This file will contain the code for our navbar component. Open Navbar.js and add the following code:
import React from 'react';
const Navbar = () => {
return (
<nav>
<ul>
<li><a href="/">Home</a></li>
<li><a href="/about">About</a></li>
<li><a href="/contact">Contact</a></li>
</ul>
</nav>
);
};
export default Navbar;In this code, we define a functional component called Navbar that returns a navigation bar with three links: Home, About, and Contact.
Adding CSS styling
Now that we have the basic structure of our navbar, let's add some CSS styling to make it visually appealing. Create a new file called Navbar.css inside the src directory and add the following code:
nav {
background-color: #333;
color: #fff;
}
ul {
list-style: none;
display: flex;
justify-content: space-between;
padding: 0;
}
li {
margin: 0 10px;
}
a {
color: #fff;
text-decoration: none;
}
a:hover {
text-decoration: underline;
}In this code, we define some basic CSS styles for our navbar. The nav selector sets the background color and text color of the navbar. The ul selector styles the unordered list inside the navbar and makes it a flex container with space between its items. The li selector adds some margins to the list items. The a selector sets the text color and removes the underline from the links. The a:hover selector adds an underline to the links when hovering over them.
To apply the CSS styles to our navbar component, open Navbar.js and add the following line at the top of the file:
import './Navbar.css';This line imports the CSS file and applies the styles to the navbar component.
Implementing responsiveness
Now that we have built the basic structure and styling of our navbar, let's make it responsive by using media queries.
Using media queries
Media queries allow us to apply different CSS styles based on the screen size and device. We can use media queries to change the layout and behavior of our navbar for smaller screens, such as mobile devices.
Open Navbar.css and add the following code at the end of the file:
@media (max-width: 768px) {
ul {
flex-direction: column;
}
li {
margin: 10px 0;
}
}In this code, we define a media query that targets screens with a maximum width of 768 pixels. Inside the media query, we change the flex direction of the unordered list to column, which stacks the list items vertically. We also remove the horizontal margins from the list items to give them more space.
Adding a hamburger menu for mobile devices
For mobile devices, we can replace the navigation links with a hamburger menu icon that expands and collapses the menu when clicked.
Open Navbar.js and add the following code at the top of the file, below the existing import statement:
import { useState } from 'react';
import { FaBars, FaTimes } from 'react-icons/fa';In this code, we import the useState hook from React, which allows us to manage the state of our component. We also import two icons from the react-icons/fa package: FaBars for the hamburger menu icon and FaTimes for the close icon.
Next, inside the Navbar component, add the following code:
const [showMenu, setShowMenu] = useState(false);
const handleClick = () => {
setShowMenu(!showMenu);
};
return (
<nav>
<div className="menu-icon" onClick={handleClick}>
{showMenu ? <FaTimes /> : <FaBars />}
</div>
<ul className={showMenu ? 'show' : ''}>
<li><a href="/">Home</a></li>
<li><a href="/about">About</a></li>
<li><a href="/contact">Contact</a></li>
</ul>
</nav>
);In this code, we define a state variable called showMenu using the useState hook. The showMenu variable represents whether the menu is currently shown or hidden. We also define a function called handleClick that toggles the value of showMenu when the menu icon is clicked.
Inside the return statement, we add a <div> element with the class menu-icon. When this element is clicked, it calls the handleClick function to toggle the menu. Inside the <div>, we conditionally render the hamburger menu icon or the close icon based on the value of showMenu.
We also add the show class to the unordered list when showMenu is true, which applies additional CSS styles to show the menu.
Adding functionality
Now that we have implemented the responsiveness of our navbar, let's add some functionality to handle navigation links and highlight the active link.
Handling navigation links
To handle navigation links, we will use the react-router-dom package. This package provides a set of components and hooks for managing navigation in a React application.
Open Navbar.js and add the following code at the top of the file, below the existing import statements:
import { NavLink } from 'react-router-dom';This code imports the NavLink component from react-router-dom, which we will use to create navigation links.
Next, inside the return statement, replace the existing <a> tags with <NavLink> components, like this:
<ul className={showMenu ? 'show' : ''}>
<li><NavLink exact to="/" activeClassName="active">Home</NavLink></li>
<li><NavLink to="/about" activeClassName="active">About</NavLink></li>
<li><NavLink to="/contact" activeClassName="active">Contact</NavLink></li>
</ul>In this code, we use the NavLink component instead of the <a> tag to create navigation links. The exact prop is used on the home link to ensure that it is only active when the exact path is matched. The activeClassName prop is used to apply the active class to the active link, which allows us to style it differently.
Dropdown menus
To add dropdown menus to our navbar, we can nest additional unordered lists inside the list items.
Open Navbar.js and modify the <ul> element like this:
<ul className={showMenu ? 'show' : ''}>
<li>
<NavLink exact to="/" activeClassName="active">Home</NavLink>
</li>
<li>
<NavLink to="/about" activeClassName="active">About</NavLink>
<ul>
<li><NavLink to="/about/company">Company</NavLink></li>
<li><NavLink to="/about/team">Team</NavLink></li>
</ul>
</li>
<li>
<NavLink to="/contact" activeClassName="active">Contact</NavLink>
</li>
</ul>In this code, we nest an additional <ul> element inside the "About" list item. Inside this nested <ul>, we add two more list items with their own navigation links. This creates a dropdown menu for the "About" link.
To style the dropdown menu, we can modify the existing CSS code or add new styles specifically for the dropdown menu.
Testing and debugging
Now that we have implemented our responsive navbar, it's time to test it on different devices and debug any issues that may arise.
Testing the navbar on different devices
To test the navbar on different devices, you can use your web browser's developer tools to simulate different screen sizes and device orientations. Open your web browser's developer tools, select the device toolbar, and choose a device from the list. You can also resize the browser window to test different screen sizes.
Debugging common issues
When testing the navbar on different devices, you may encounter some common issues, such as:
The menu icon not showing or not working: This could be caused by incorrect CSS styles or missing JavaScript code. Double-check that you have correctly implemented the hamburger menu functionality and applied the necessary CSS styles.
The dropdown menu not working: This could be caused by incorrect CSS styles or missing JavaScript code. Make sure you have properly nested the additional
<ul>element and added the necessary CSS styles to display the dropdown menu.The active link not highlighting: This could be caused by incorrect usage of the
NavLinkcomponent or missing CSS styles. Check that you have correctly set theactiveClassNameprop on theNavLinkcomponents and applied the necessary CSS styles to highlight the active link.
If you encounter any issues, try to isolate the problem by testing different components or pieces of code. Use console logs and debugging tools to identify potential errors or unexpected behavior.
Conclusion
In this tutorial, we have learned how to create a responsive navbar with React. We started by setting up a new React project and installing the required dependencies. Then, we built the basic structure of our navbar component and added CSS styling to make it visually appealing. We implemented responsiveness using media queries and added a hamburger menu icon for mobile devices. We also added functionality to handle navigation links and highlight the active link. Finally, we learned how to test and debug our navbar on different devices.
With this knowledge, you can now create your own responsive navbar with React and customize it to fit your project's needs. Remember to consider the user experience and design principles when creating a navbar, and always test it on different devices to ensure it works correctly.