Creating a Responsive Grid Layout with React
In this tutorial, we will learn how to create a responsive grid layout using React. A responsive grid layout is a commonly used web design technique that allows content to be displayed in a grid-like structure that adapts to different screen sizes. We will use React to build the grid component and leverage CSS Grid for the layout and styling. By the end of this tutorial, you will have a solid understanding of how to create a responsive grid layout with React and be able to apply this knowledge to your own projects.
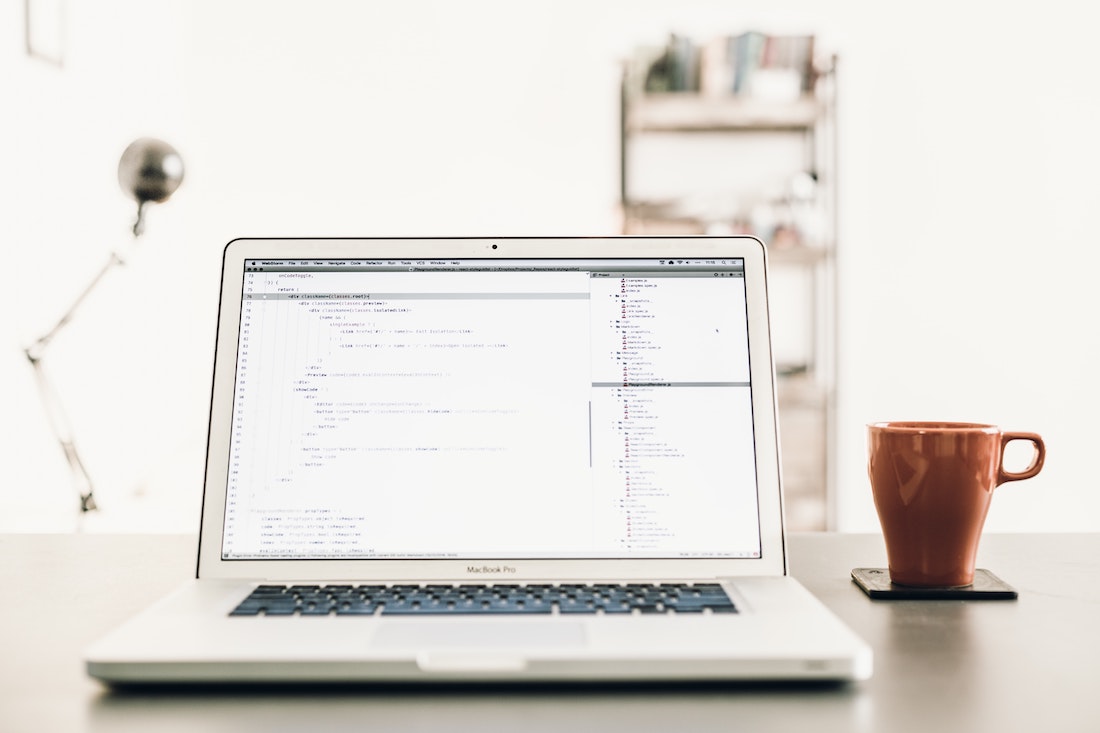
Introduction
What is a responsive grid layout?
A responsive grid layout is a design pattern that allows content to be displayed in a grid-like structure that adapts to different screen sizes. It is commonly used in web development to create flexible and visually appealing layouts that can accommodate various devices and screen resolutions. A responsive grid layout typically consists of a series of rows and columns that can reorganize and resize based on the available screen space.
Why use React for creating a responsive grid layout?
React is a popular JavaScript library for building user interfaces. It provides a component-based architecture that makes it easy to create reusable and modular UI components. React's virtual DOM also enables efficient rendering and updates, which is crucial for handling dynamic content in a responsive grid layout. Additionally, React's ecosystem offers a wide range of tools and libraries that can enhance the development process and improve the overall performance of the grid layout.
Setting up the Project
Before we can start creating our responsive grid layout with React, we need to set up a new React project and install the necessary dependencies.
Installing React
To install React, you will need to have Node.js and npm (Node Package Manager) installed on your machine. If you don't have them installed, you can download and install them from the official Node.js website.
Once you have Node.js and npm installed, you can create a new React project by running the following command in your terminal:
npx create-react-app grid-layoutThis will create a new directory called "grid-layout" with a basic React project structure.
Adding necessary dependencies
Next, navigate to the project directory and install the necessary dependencies by running the following command:
cd grid-layout
npm install react react-dom react-scripts
This will install React, ReactDOM, and the necessary scripts for running and building the React application.
Creating the Grid Component
Now that we have our project set up, we can start creating the grid component. The grid component will be responsible for defining the grid structure, implementing the responsive behavior, handling grid item placement, and styling the grid.
Defining the grid structure
To define the grid structure, we will use CSS Grid. CSS Grid is a powerful layout system that allows us to create complex grid-based layouts with ease. In our grid component, we will define the number of rows and columns in the grid and specify their sizes.
import React from 'react';
const Grid = () => {
return (
<div className="grid">
<div className="grid-row">
<div className="grid-item">Item 1</div>
<div className="grid-item">Item 2</div>
<div className="grid-item">Item 3</div>
</div>
<div className="grid-row">
<div className="grid-item">Item 4</div>
<div className="grid-item">Item 5</div>
<div className="grid-item">Item 6</div>
</div>
</div>
);
};
export default Grid;In the above code, we define a simple grid structure with two rows and three columns. Each grid item is wrapped in a div element with the class "grid-item". We will later style these grid items to make them visually appealing.
Implementing responsive behavior
To make our grid layout responsive, we need to handle the resizing and reorganizing of the grid items based on the available screen space. We can achieve this by using media queries in CSS.
.grid {
display: grid;
grid-template-columns: repeat(3, 1fr);
gap: 10px;
}
@media (max-width: 768px) {
.grid {
grid-template-columns: repeat(2, 1fr);
}
}
@media (max-width: 480px) {
.grid {
grid-template-columns: 1fr;
}
}In the above CSS code, we define the grid layout with three columns and a gap of 10 pixels between the grid items. We then use media queries to change the number of columns based on the screen width. When the screen width is less than or equal to 768 pixels, the grid will have two columns. When the screen width is less than or equal to 480 pixels, the grid will have only one column.
Handling grid item placement
In some cases, we may want to control the placement of specific grid items within the grid. We can achieve this by using the grid-row and grid-column properties in CSS.
.grid-item:nth-child(1) {
grid-row: 1 / span 2;
grid-column: 1 / span 2;
}
.grid-item:nth-child(4) {
grid-row: 2 / span 2;
grid-column: 2 / span 2;
}In the above CSS code, we use the nth-child pseudo-class to select specific grid items. We then use the grid-row and grid-column properties to control their placement within the grid. In this example, the first grid item spans two rows and two columns, and the fourth grid item spans two rows and two columns.
Styling the Grid
Now that we have defined the grid structure and implemented the responsive behavior, we can style the grid to make it visually appealing. We will use CSS to apply custom styles to the grid and the grid items.
Using CSS Grid
We have already seen how to use CSS Grid to define the grid structure and handle the responsive behavior. In this section, we will focus on adding custom styles to the grid and the grid items.
.grid {
display: grid;
grid-template-columns: repeat(3, 1fr);
gap: 10px;
background-color: #f0f0f0;
padding: 20px;
}
.grid-row {
display: grid;
grid-template-columns: repeat(3, 1fr);
gap: 10px;
}
.grid-item {
background-color: #ffffff;
padding: 20px;
}In the above CSS code, we define the background color and padding for the grid. We also define the background color and padding for the grid items. Feel free to customize these styles according to your preferences.
Applying media queries
To make the grid layout visually appealing on different screen sizes, we can apply different styles using media queries.
@media (max-width: 768px) {
.grid {
padding: 10px;
}
.grid-item {
padding: 10px;
}
}
@media (max-width: 480px) {
.grid {
padding: 5px;
}
.grid-item {
padding: 5px;
}
}In the above CSS code, we use media queries to change the padding of the grid and the grid items based on the screen width. When the screen width is less than or equal to 768 pixels, the padding will be reduced. When the screen width is less than or equal to 480 pixels, the padding will be further reduced. Adjust these styles as needed to achieve the desired visual effect.
Populating the Grid
Now that we have created the grid component and styled it, we can populate the grid with data. We will fetch data from an external source, map the data to grid items, and handle dynamic content.
Fetching data
To fetch data from an external source, we can use the Fetch API or a library like Axios. For simplicity, let's assume we have a JSON file with the following data:
[
{ "id": 1, "title": "Item 1" },
{ "id": 2, "title": "Item 2" },
{ "id": 3, "title": "Item 3" },
{ "id": 4, "title": "Item 4" },
{ "id": 5, "title": "Item 5" },
{ "id": 6, "title": "Item 6" }
]In our grid component, we can fetch this data using the useEffect hook and store it in the component's state.
import React, { useState, useEffect } from 'react';
const Grid = () => {
const [data, setData] = useState([]);
useEffect(() => {
fetch('data.json')
.then(response => response.json())
.then(data => setData(data));
}, []);
return (
<div className="grid">
{/* Grid items */}
</div>
);
};
export default Grid;In the above code, we use the useState hook to create a state variable called data and a setter function called setData. We then use the useEffect hook to fetch the data from the JSON file and update the state variable.
Mapping data to grid items
Once we have fetched the data, we can map it to grid items and render them in the grid component.
import React, { useState, useEffect } from 'react';
const Grid = () => {
const [data, setData] = useState([]);
useEffect(() => {
fetch('data.json')
.then(response => response.json())
.then(data => setData(data));
}, []);
return (
<div className="grid">
{data.map(item => (
<div key={item.id} className="grid-item">{item.title}</div>
))}
</div>
);
};
export default Grid;In the above code, we use the map method to iterate over the data array and create a grid item for each item in the array. We assign a unique key to each grid item using the item.id property. We then render the item.title property inside the grid item.
Handling dynamic content
In some cases, the content of the grid items may change dynamically. To handle dynamic content, we can update the data in the component's state and let React handle the rendering and updates.
import React, { useState, useEffect } from 'react';
const Grid = () => {
const [data, setData] = useState([]);
useEffect(() => {
// Simulate a delay in data fetching
const timer = setTimeout(() => {
setData([
{ id: 1, title: 'New Item 1' },
{ id: 2, title: 'New Item 2' },
{ id: 3, title: 'New Item 3' },
{ id: 4, title: 'New Item 4' },
{ id: 5, title: 'New Item 5' },
{ id: 6, title: 'New Item 6' }
]);
}, 2000);
return () => clearTimeout(timer);
}, []);
return (
<div className="grid">
{data.map(item => (
<div key={item.id} className="grid-item">{item.title}</div>
))}
</div>
);
};
export default Grid;In the above code, we update the data in the component's state after a delay of 2000 milliseconds (2 seconds) to simulate a data update. We then render the updated data in the grid component, and React will handle the necessary rendering and updates for us.
Testing and Optimization
Once we have created our grid component, it is important to test it thoroughly and optimize its performance. In this section, we will explore some techniques for unit testing the grid component and optimizing its performance.
Unit testing the grid component
To ensure that our grid component works correctly and as expected, we can write unit tests using a testing library like Jest and a testing utility like React Testing Library.
import React from 'react';
import { render } from '@testing-library/react';
import Grid from './Grid';
test('renders grid component', () => {
const { getByText } = render(<Grid />);
const item1 = getByText(/Item 1/i);
const item2 = getByText(/Item 2/i);
const item3 = getByText(/Item 3/i);
const item4 = getByText(/Item 4/i);
const item5 = getByText(/Item 5/i);
const item6 = getByText(/Item 6/i);
expect(item1).toBeInTheDocument();
expect(item2).toBeInTheDocument();
expect(item3).toBeInTheDocument();
expect(item4).toBeInTheDocument();
expect(item5).toBeInTheDocument();
expect(item6).toBeInTheDocument();
});In the above code, we write a simple unit test that checks if the grid component renders the expected grid items. We use the getByText utility from React Testing Library to query the rendered component and check if the grid items are present. Adjust the test logic as needed to match the specific requirements of your grid component.
Performance optimization techniques
To optimize the performance of our grid component, we can leverage React's built-in optimizations and use performance optimization techniques like memoization and lazy loading.
Memoization is a technique that allows us to cache the results of expensive function calls and reuse them when the inputs to the function have not changed. We can use the memo function from React to memoize our grid component and prevent unnecessary re-renders.
import React, { useState, useEffect, memo } from 'react';
const Grid = () => {
// Component logic...
};
export default memo(Grid);In the above code, we wrap our grid component with the memo function from React. This tells React to only re-render the component if its props have changed. If the props have not changed, React will reuse the previously rendered result. This can significantly improve the performance of our grid component, especially when dealing with large datasets or complex rendering logic.
Lazy loading is a technique that allows us to defer the loading of non-critical resources until they are actually needed. We can use React's lazy loading feature to lazy load the grid component and improve the initial loading performance of our application.
import React, { lazy, Suspense } from 'react';
const LazyGrid = lazy(() => import('./Grid'));
const App = () => {
return (
<Suspense fallback={<div>Loading...</div>}>
<LazyGrid />
</Suspense>
);
};
export default App;In the above code, we use the lazy function from React to lazily load the grid component. We wrap the LazyGrid component inside a Suspense component and provide a fallback UI, which will be displayed while the grid component is being loaded. This allows us to improve the initial loading performance of our application by only loading the grid component when it is actually needed.
Conclusion
In this tutorial, we have learned how to create a responsive grid layout with React. We started by setting up a new React project and installing the necessary dependencies. We then created the grid component, defined the grid structure, implemented the responsive behavior, and handled grid item placement. We styled the grid using CSS Grid and applied media queries to make it visually appealing on different screen sizes. We learned how to populate the grid with data, fetch data from an external source, map the data to grid items, and handle dynamic content. Finally, we explored some techniques for testing and optimizing the grid component.
By applying the knowledge and techniques learned in this tutorial, you will be able to create responsive grid layouts with React and enhance the user experience of your web applications. Happy coding!