Building a Social Media App with Kotlin and Firebase
In this tutorial, we will guide you through the process of building a social media app using Kotlin and Firebase. Kotlin is a modern programming language developed by JetBrains, which offers many advantages over Java for Android development. Firebase is a mobile and web application development platform that provides a set of tools and services for building and managing applications.
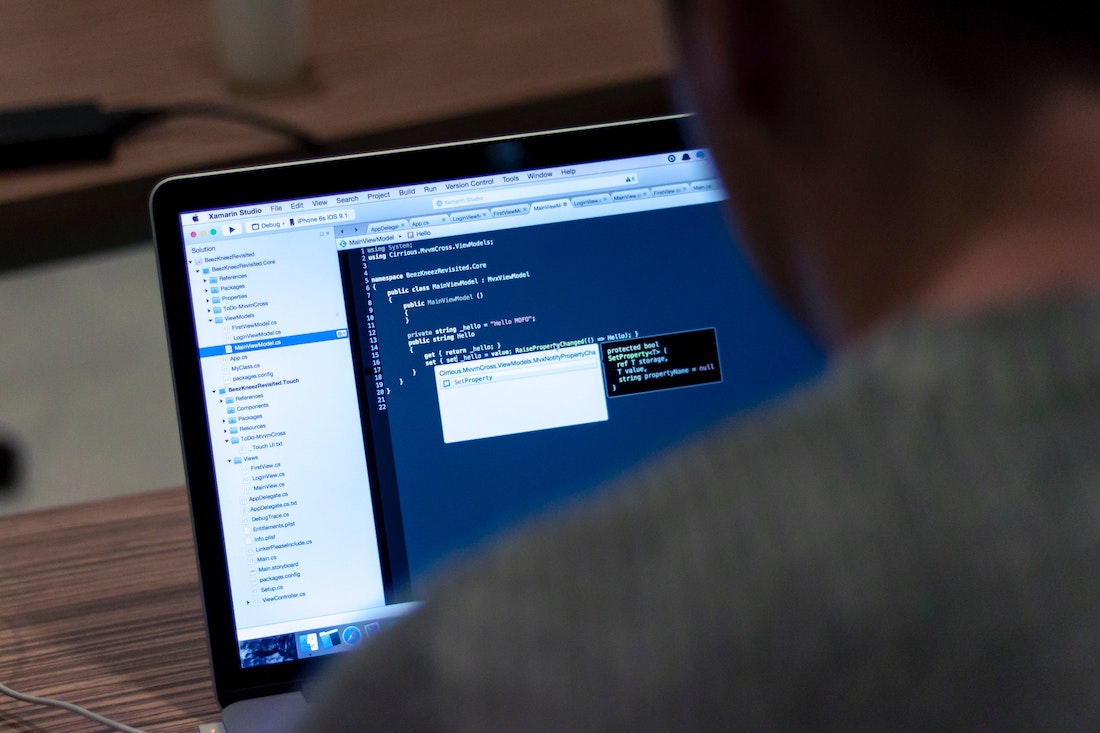
Introduction
What is Kotlin?
Kotlin is a statically typed programming language that runs on the Java Virtual Machine (JVM). It was designed to be interoperable with Java, meaning that you can use Kotlin code in your existing Java projects and vice versa. Kotlin offers many features that make it easier to write concise and expressive code, such as null safety, type inference, and extension functions.
What is Firebase?
Firebase is a comprehensive platform for building and managing mobile and web applications. It provides a set of tools and services that help developers quickly develop high-quality apps, including a real-time database, authentication, cloud messaging, and more. Firebase is owned by Google and offers seamless integration with other Google services.
Why use Kotlin and Firebase for a Social Media App?
Kotlin and Firebase are a great combination for building a social media app. Kotlin's concise syntax and powerful features make it easier to write clean and maintainable code. Firebase provides an easy-to-use backend infrastructure that handles user authentication, real-time data synchronization, and push notifications, which are essential features for a social media app.
Setting Up the Project
To start building our social media app, we need to set up a new Kotlin project and add Firebase to it. Follow the steps below to get started.
Creating a new Kotlin project
- Open Android Studio and click on "Start a new Android Studio project".
- Choose "Empty Activity" as the template for our project.
- Enter a name and package name for your project, and choose a location to save it.
- Click on "Finish" to create the project.
Adding Firebase to the project
- Open the Firebase console (https://console.firebase.google.com/) and create a new project.
- On the project overview page, click on the "Android" icon to add an Android app to your project.
- Enter the package name you used when creating the project in Android Studio.
- Download the
google-services.jsonfile and place it in theappfolder of your project. - Open the
build.gradlefile for your app module and add the following dependencies:
implementation 'com.google.firebase:firebase-analytics-ktx:17.2.3'
implementation 'com.google.firebase:firebase-auth-ktx:19.2.0'
implementation 'com.google.firebase:firebase-database-ktx:19.2.0'
- In the same
build.gradlefile, add the following plugin at the bottom:
apply plugin: 'com.google.gms.google-services'- Sync your project to apply the changes.
Configuring Firebase Authentication
- In the Firebase console, go to the "Authentication" section and enable the "Email/Password" sign-in method.
- Go to the "Users" tab and manually add a test user with an email and password.
- In your Kotlin code, create an instance of the
FirebaseAuthclass and initialize it with the Firebase app.
val auth = FirebaseAuth.getInstance()- To handle user authentication, implement the following functions:
fun registerUser(email: String, password: String) {
auth.createUserWithEmailAndPassword(email, password)
.addOnCompleteListener { task ->
if (task.isSuccessful) {
// User registration successful
} else {
// User registration failed
}
}
}
fun loginUser(email: String, password: String) {
auth.signInWithEmailAndPassword(email, password)
.addOnCompleteListener { task ->
if (task.isSuccessful) {
// User login successful
} else {
// User login failed
}
}
}
fun logoutUser() {
auth.signOut()
}Designing the User Interface
The user interface of our social media app consists of a login screen and a main feed where users can view and interact with posts. Let's start by creating the login screen.
Creating the login screen
- In your project's layout XML file, add the necessary views for the login screen, such as
EditTextfields for email and password input, and aButtonfor login.
<EditText
android:id="@+id/editTextEmail"
android:layout_width="match_parent"
android:layout_height="wrap_content"
android:hint="Email"/>
<EditText
android:id="@+id/editTextPassword"
android:layout_width="match_parent"
android:layout_height="wrap_content"
android:inputType="textPassword"
android:hint="Password"/>
<Button
android:id="@+id/buttonLogin"
android:layout_width="wrap_content"
android:layout_height="wrap_content"
android:text="Login"/>- In your Kotlin code, add the following code to handle login button clicks:
val buttonLogin = findViewById<Button>(R.id.buttonLogin)
buttonLogin.setOnClickListener {
val email = editTextEmail.text.toString()
val password = editTextPassword.text.toString()
loginUser(email, password)
}- Test the login functionality by running the app and entering the email and password of the test user you created earlier.
Implementing user registration
To allow new users to register for an account, we need to add a registration screen to our app. Follow the steps below to implement user registration.
- Add a "Register" button to the login screen layout XML file.
<Button
android:id="@+id/buttonRegister"
android:layout_width="wrap_content"
android:layout_height="wrap_content"
android:text="Register"/>- In your Kotlin code, add the following code to handle register button clicks:
val buttonRegister = findViewById<Button>(R.id.buttonRegister)
buttonRegister.setOnClickListener {
val email = editTextEmail.text.toString()
val password = editTextPassword.text.toString()
registerUser(email, password)
}- Test the registration functionality by running the app and entering a new email and password.
Building the main feed
The main feed of our social media app will display a list of posts from different users. Let's implement the main feed UI and populate it with sample data.
- Create a new layout XML file for the main feed screen.
- In the XML file, add a
RecyclerViewwidget to display the list of posts.
<androidx.recyclerview.widget.RecyclerView
android:id="@+id/recyclerViewPosts"
android:layout_width="match_parent"
android:layout_height="match_parent"/>- Create a new data class to represent a post.
data class Post(
val id: String,
val userId: String,
val text: String
)- In your Kotlin code, create a list of sample posts and initialize the
RecyclerViewwith an adapter.
val posts = listOf(
Post("1", "user1", "Hello, world!"),
Post("2", "user2", "This is a sample post.")
)
val recyclerViewPosts = findViewById<RecyclerView>(R.id.recyclerViewPosts)
recyclerViewPosts.adapter = PostAdapter(posts)- Create a custom
RecyclerView.Adapterclass to display the posts.
class PostAdapter(private val posts: List<Post>) : RecyclerView.Adapter<PostAdapter.ViewHolder>() {
override fun onCreateViewHolder(parent: ViewGroup, viewType: Int): ViewHolder {
val view = LayoutInflater.from(parent.context).inflate(R.layout.item_post, parent, false)
return ViewHolder(view)
}
override fun onBindViewHolder(holder: ViewHolder, position: Int) {
val post = posts[position]
holder.textViewText.text = post.text
}
override fun getItemCount(): Int {
return posts.size
}
inner class ViewHolder(itemView: View) : RecyclerView.ViewHolder(itemView) {
val textViewText: TextView = itemView.findViewById(R.id.textViewText)
}
}- Create a layout XML file for the post item view.
<TextView
android:id="@+id/textViewText"
android:layout_width="match_parent"
android:layout_height="wrap_content"/>- Test the main feed functionality by running the app and verifying that the list of posts is displayed correctly.
Implementing User Authentication
To enable users to log in and out of our social media app, we need to implement user authentication using Firebase.
Handling user login
In the previous section, we already implemented the loginUser function, which handles user login using email and password. Now, let's add some code to handle the success and failure cases.
- Modify the
loginUserfunction to redirect the user to the main feed screen upon successful login.
fun loginUser(email: String, password: String) {
auth.signInWithEmailAndPassword(email, password)
.addOnCompleteListener { task ->
if (task.isSuccessful) {
// User login successful
val intent = Intent(this, MainActivity::class.java)
startActivity(intent)
finish()
} else {
// User login failed
Toast.makeText(this, "Login failed", Toast.LENGTH_SHORT).show()
}
}
}- Test the login functionality by running the app and verifying that successful login redirects the user to the main feed screen.
Managing user sessions
To keep the user logged in even after closing and reopening the app, we can use Firebase's session management features.
- In the
onCreatemethod of your app's main activity, add the following code to check if the user is already logged in.
val currentUser = auth.currentUser
if (currentUser != null) {
// User is already logged in
val intent = Intent(this, MainActivity::class.java)
startActivity(intent)
finish()
} else {
// User is not logged in
// Display the login screen
}- Test the session management functionality by running the app and verifying that the user is automatically redirected to the main feed screen if they are already logged in.
Implementing social login options
In addition to email and password authentication, we can also provide social login options using providers such as Google and Facebook.
- In the Firebase console, go to the "Authentication" section and enable the desired social login providers.
- Modify the login screen layout XML file to add buttons for social login options.
<Button
android:id="@+id/buttonGoogleLogin"
android:layout_width="wrap_content"
android:layout_height="wrap_content"
android:text="Login with Google"/>
<Button
android:id="@+id/buttonFacebookLogin"
android:layout_width="wrap_content"
android:layout_height="wrap_content"
android:text="Login with Facebook"/>- In your Kotlin code, add the necessary code to handle social login button clicks. Consult the Firebase documentation for each provider to learn how to implement the login flow.
val buttonGoogleLogin = findViewById<Button>(R.id.buttonGoogleLogin)
buttonGoogleLogin.setOnClickListener {
// Handle Google login
}
val buttonFacebookLogin = findViewById<Button>(R.id.buttonFacebookLogin)
buttonFacebookLogin.setOnClickListener {
// Handle Facebook login
}- Test the social login functionality by running the app and verifying that users can log in using their Google or Facebook accounts.
Working with Firebase Realtime Database
To store and retrieve user-generated content in our social media app, we can use Firebase Realtime Database.
Creating data models
Before we can start writing data to the database, we need to create data models to represent the structure of our data.
- Create a new data class to represent a post.
data class Post(
val id: String,
val userId: String,
val text: String
)- Create a new data class to represent a comment.
data class Comment(
val id: String,
val postId: String,
val userId: String,
val text: String
)- Create a new data class to represent a user.
data class User(
val id: String,
val name: String,
val email: String
)Writing data to the database
To write a new post to the database, we can use the push method of the DatabaseReference class.
- In your Kotlin code, create a new post and write it to the database.
val database = FirebaseDatabase.getInstance()
val postsRef = database.getReference("posts")
val post = Post(
id = postsRef.push().key!!,
userId = auth.currentUser!!.uid,
text = "This is a new post."
)
postsRef.child(post.id).setValue(post)- Test the data writing functionality by running the app and verifying that a new post is added to the database.
Reading and displaying data
To display a list of posts from the database, we can use a ValueEventListener to listen for changes to the data.
- In your Kotlin code, add a
RecyclerViewwidget to the main feed screen layout XML file.
<androidx.recyclerview.widget.RecyclerView
android:id="@+id/recyclerViewPosts"
android:layout_width="match_parent"
android:layout_height="match_parent"/>- In your Kotlin code, add the following code to listen for changes to the posts in the database and update the UI accordingly.
val database = FirebaseDatabase.getInstance()
val postsRef = database.getReference("posts")
val recyclerViewPosts = findViewById<RecyclerView>(R.id.recyclerViewPosts)
postsRef.addValueEventListener(object : ValueEventListener {
override fun onDataChange(snapshot: DataSnapshot) {
val posts = snapshot.children.mapNotNull { it.getValue(Post::class.java) }
recyclerViewPosts.adapter = PostAdapter(posts)
}
override fun onCancelled(error: DatabaseError) {
// Failed to read value
}
})- Test the data reading and displaying functionality by running the app and verifying that the list of posts is updated whenever a new post is added to the database.
Adding Social Features
To make our social media app more engaging, we can implement features such as liking and commenting on posts, building a messaging system, and integrating push notifications.
Implementing likes and comments
To allow users to like and comment on posts, we can add additional fields to our Post and Comment data models.
- Modify the
Postdata model to include a list of user IDs who liked the post.
data class Post(
val id: String,
val userId: String,
val text: String,
val likes: List<String> = emptyList()
)- Modify the
Commentdata model to include the ID of the post it belongs to.
data class Comment(
val id: String,
val postId: String,
val userId: String,
val text: String
)- Update the UI of the post item view layout XML file to include buttons for liking and commenting.
<Button
android:id="@+id/buttonLike"
android:layout_width="wrap_content"
android:layout_height="wrap_content"
android:text="Like"/>
<Button
android:id="@+id/buttonComment"
android:layout_width="wrap_content"
android:layout_height="wrap_content"
android:text="Comment"/>- In your Kotlin code, add the necessary code to handle like and comment button clicks.
val buttonLike = itemView.findViewById<Button>(R.id.buttonLike)
buttonLike.setOnClickListener {
val post = posts[position]
if (post.likes.contains(auth.currentUser!!.uid)) {
// User already liked the post, remove like
post.likes.remove(auth.currentUser!!.uid)
} else {
// User didn't like the post, add like
post.likes.add(auth.currentUser!!.uid)
}
postsRef.child(post.id).child("likes").setValue(post.likes)
}
val buttonComment = itemView.findViewById<Button>(R.id.buttonComment)
buttonComment.setOnClickListener {
// Handle comment button click
}- Test the liking functionality by running the app and verifying that the like count updates when the user clicks the like button.
Building a messaging system
To allow users to send messages to each other, we can implement a simple messaging system using Firebase Realtime Database.
- Create a new data class to represent a message.
data class Message(
val id: String,
val senderId: String,
val recipientId: String,
val text: String
)- Create a new layout XML file for the messaging screen.
- In the XML file, add a
RecyclerViewwidget to display the list of messages.
<androidx.recyclerview.widget.RecyclerView
android:id="@+id/recyclerViewMessages"
android:layout_width="match_parent"
android:layout_height="match_parent"/>- In your Kotlin code, add the necessary code to send and receive messages.
val database = FirebaseDatabase.getInstance()
val messagesRef = database.getReference("messages")
val recyclerViewMessages = findViewById<RecyclerView>(R.id.recyclerViewMessages)
messagesRef.addValueEventListener(object : ValueEventListener {
override fun onDataChange(snapshot: DataSnapshot) {
val messages = snapshot.children.mapNotNull { it.getValue(Message::class.java) }
recyclerViewMessages.adapter = MessageAdapter(messages)
}
override fun onCancelled(error: DatabaseError) {
// Failed to read value
}
})
val buttonSendMessage = findViewById<Button>(R.id.buttonSendMessage)
buttonSendMessage.setOnClickListener {
val message = Message(
id = messagesRef.push().key!!,
senderId = auth.currentUser!!.uid,
recipientId = "recipientId",
text = "Hello, world!"
)
messagesRef.child(message.id).setValue(message)
}- Create a custom
RecyclerView.Adapterclass to display the messages.
class MessageAdapter(private val messages: List<Message>) : RecyclerView.Adapter<MessageAdapter.ViewHolder>() {
override fun onCreateViewHolder(parent: ViewGroup, viewType: Int): ViewHolder {
val view = LayoutInflater.from(parent.context).inflate(R.layout.item_message, parent, false)
return ViewHolder(view)
}
override fun onBindViewHolder(holder: ViewHolder, position: Int) {
val message = messages[position]
holder.textViewText.text = message.text
}
override fun getItemCount(): Int {
return messages.size
}
inner class ViewHolder(itemView: View) : RecyclerView.ViewHolder(itemView) {
val textViewText: TextView = itemView.findViewById(R.id.textViewText)
}
}- Create a layout XML file for the message item view.
<TextView
android:id="@+id/textViewText"
android:layout_width="match_parent"
android:layout_height="wrap_content"/>- Test the messaging functionality by running the app and verifying that new messages are added to the database and displayed in the messaging screen.
Integrating push notifications
To notify users about new messages, likes, or comments, we can integrate push notifications using Firebase Cloud Messaging (FCM).
- In the Firebase console, enable Firebase Cloud Messaging for your project and obtain the necessary configuration files or keys.
- Add the necessary dependencies to your app's
build.gradlefile.
implementation 'com.google.firebase:firebase-messaging-ktx:20.2.0'- Create a new class that extends
FirebaseMessagingServiceand override theonMessageReceivedmethod to handle incoming notifications.
class MyFirebaseMessagingService : FirebaseMessagingService() {
override fun onMessageReceived(remoteMessage: RemoteMessage) {
// Handle incoming notification
}
}- Register the service in your app's manifest XML file.
<service
android:name=".MyFirebaseMessagingService"
android:exported="false">
<intent-filter>
<action android:name="com.google.firebase.MESSAGING_EVENT"/>
</intent-filter>
</service>- Test the push notification functionality by sending a test notification using the Firebase console or the FCM API.
Testing and Deployment
To ensure the quality of our social media app, we can write unit tests and prepare it for release.
Unit testing the app
Unit testing is an important part of the development process, as it helps us catch bugs and ensure that our code behaves as expected.
- In your app's
build.gradlefile, add the necessary dependencies for unit testing.
testImplementation 'junit:junit:4.13.1'
androidTestImplementation 'androidx.test.ext:junit:1.1.2'
androidTestImplementation 'androidx.test.espresso:espresso-core:3.3.0'- Create a new test class for each component or feature of your app.
class LoginTest {
@Test
fun loginUser_success() {
// Test login functionality
}
@Test
fun loginUser_failure() {
// Test login functionality
}
}- Run the unit tests by right-clicking on the test class or package and selecting "Run" or "Debug".
Preparing for release
Before releasing our social media app to the public, we need to make sure it meets certain requirements and follows best practices.
- Generate a signed APK (Android Package) file for your app.
- Optimize your app's performance by enabling code shrinking, obfuscation, and other optimization techniques.
- Test your app on different devices and screen sizes to ensure that it works correctly.
- Conduct a thorough review of your app's security and privacy measures.
- Update your app's metadata, including the app name, description, screenshots, and icon.
- Prepare your app for release on the Google Play Store or other app distribution platforms.
Deploying the app to Firebase
To distribute our social media app to users, we can use Firebase App Distribution, which allows us to distribute pre-release versions of our app to testers.
- In the Firebase console, go to the "App Distribution" section and enable it for your project.
- Install the Firebase CLI (Command Line Interface) and authenticate with your Firebase account.
- Build a signed APK file for your app.
- Use the Firebase CLI to upload the APK file to Firebase App Distribution.
- Invite testers to download and test the pre-release version of your app.
Conclusion
In this tutorial, we have learned how to build a social media app using Kotlin and Firebase. We started by setting up the project and adding Firebase to it. Then, we designed the user interface, implemented user authentication, worked with Firebase Realtime Database, and added social features such as likes, comments, messaging, and push notifications. Finally, we discussed testing and deployment strategies to ensure the quality and success of our app. By following this tutorial, you should now have a good understanding of how to build a social media app using Kotlin and Firebase.