Building Your First Android App with Kotlin
In this tutorial, we will guide you step by step on how to build your first Android app using Kotlin. Kotlin is a modern programming language that offers many advantages for Android development. We will start by setting up the development environment, creating a new Android project, designing the user interface, writing Kotlin code, building functionality, and finally testing and debugging the app.
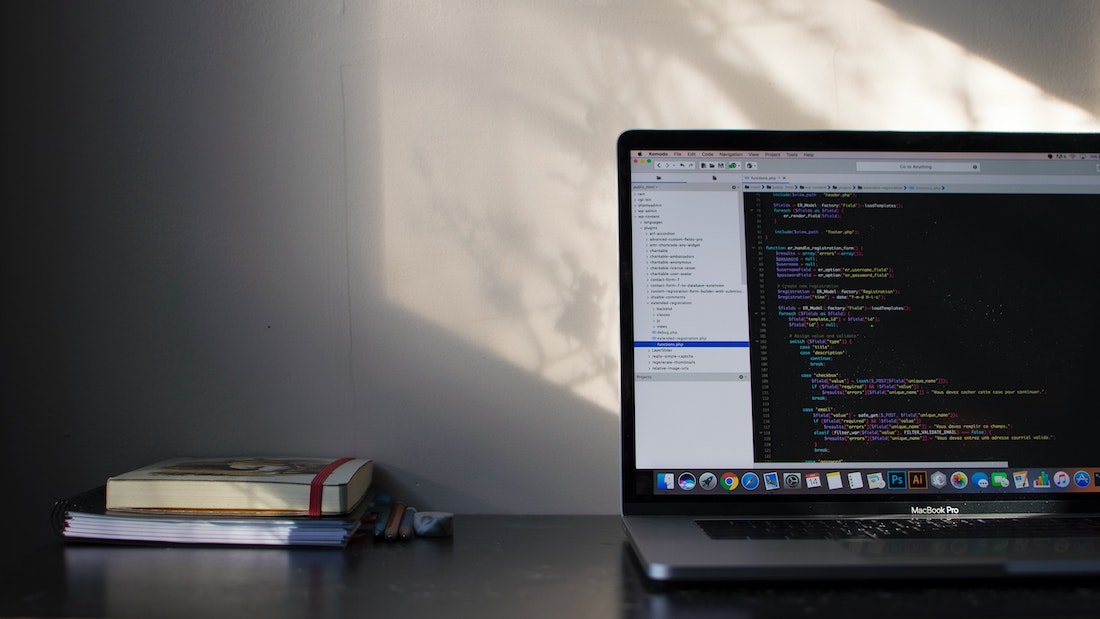
Introduction
What is Kotlin?
Kotlin is a statically typed programming language developed by JetBrains. It is fully interoperable with Java and can be used for Android app development. Kotlin offers concise syntax, null safety, higher-order functions, and many other features that make development easier and more efficient.
Advantages of using Kotlin for Android development
There are several advantages to using Kotlin for Android development. First, Kotlin reduces boilerplate code, making development faster and more concise. It also provides null safety, which helps prevent common NullPointerException errors. Additionally, Kotlin supports both object-oriented and functional programming paradigms, allowing developers to write more expressive and efficient code.
Setting up the Development Environment
To get started with Android app development using Kotlin, you need to set up the development environment. Follow the steps below to install Android Studio and configure Kotlin.
Installing Android Studio
- Go to the Android Studio website and download the latest version of Android Studio.
- Run the downloaded installer and follow the installation instructions.
- Once the installation is complete, launch Android Studio.
Configuring Kotlin in Android Studio
- Open Android Studio and go to "Preferences" (on macOS) or "Settings" (on Windows/Linux).
- In the left sidebar, navigate to "Plugins".
- Click on the "Browse repositories..." button and search for "Kotlin".
- Click on the "Install" button next to the "Kotlin" plugin.
- Follow the prompts to restart Android Studio and apply the changes.
Creating a New Android Project
Now that you have Android Studio and Kotlin configured, it's time to create a new Android project.
Choosing project settings
- Open Android Studio and click on "Start a new Android Studio project" or go to "File" > "New" > "New Project".
- In the "Create New Project" window, enter a name for your project and choose a location to save it.
- Select "Phone and Tablet" as the form factor and choose the minimum SDK you want to target.
- Click on "Next" and choose a template for your project (e.g., "Empty Activity").
- Click on "Finish" to create the project.
Understanding project structure
After creating a new Android project, you will see a project structure in the project explorer. The most important directories and files are:
app/src/main/java: This directory contains your Kotlin source code.app/src/main/res/layout: This directory contains XML layout files for your app's user interface.app/src/main/AndroidManifest.xml: This file declares essential information about your app, such as its package name and permissions.
Designing the User Interface
Before writing any Kotlin code, it's important to design the user interface (UI) of your app. Android Studio provides a layout editor that allows you to visually design your app's UI.
Using the layout editor
- Open the XML layout file for the activity you want to design (e.g.,
activity_main.xml). - Click on the "Design" tab at the bottom of the editor to switch to the layout editor.
- Drag and drop UI components from the palette onto the layout editor to build your UI.
- Use the properties panel on the right to customize the appearance and behavior of the UI components.
- Switch back to the "Text" tab to view the XML code generated by the layout editor.
Working with XML layout files
XML layout files define the structure and appearance of your app's UI. Here's an example of a simple XML layout file:
<LinearLayout xmlns:android="http://schemas.android.com/apk/res/android"
xmlns:tools="http://schemas.android.com/tools"
android:layout_width="match_parent"
android:layout_height="match_parent"
android:orientation="vertical"
tools:context=".MainActivity">
<TextView
android:id="@+id/helloTextView"
android:layout_width="wrap_content"
android:layout_height="wrap_content"
android:text="Hello, Kotlin!"
android:textSize="24sp" />
<Button
android:id="@+id/greetButton"
android:layout_width="wrap_content"
android:layout_height="wrap_content"
android:text="Greet"
android:onClick="greet" />
</LinearLayout>In this example, we have a LinearLayout with vertical orientation containing a TextView and a Button. The TextView displays the text "Hello, Kotlin!" and the Button triggers a function named "greet" when clicked.
Writing Kotlin Code
Now that we have designed the UI, let's start writing Kotlin code to add functionality to our app.
Understanding basic syntax
Kotlin has a similar syntax to Java, but with some improvements. Here's an example of a basic Kotlin class:
class MainActivity : AppCompatActivity() {
override fun onCreate(savedInstanceState: Bundle?) {
super.onCreate(savedInstanceState)
setContentView(R.layout.activity_main)
val helloTextView: TextView = findViewById(R.id.helloTextView)
helloTextView.text = "Hello, Kotlin!"
}
fun greet(view: View) {
val helloTextView: TextView = findViewById(R.id.helloTextView)
helloTextView.text = "Hello, World!"
}
}In this example, MainActivity is a class that extends AppCompatActivity. It overrides the onCreate method, which is called when the activity is created. Inside the onCreate method, we set the content view to the XML layout file activity_main.xml using setContentView. We then find the TextView with the ID helloTextView and set its text to "Hello, Kotlin!". The greet function is called when the Button is clicked, and it changes the text of the TextView to "Hello, World!".
Working with variables and data types
Kotlin provides type inference, so you don't always have to explicitly declare variable types. Here's an example:
val message = "Hello, Kotlin!"
val count: Int = 5
val isTrue: Boolean = true
val pi: Double = 3.14In this example, message is inferred as a String, count as an Int, isTrue as a Boolean, and pi as a Double.
Using control flow statements
Kotlin has control flow statements like if, when, and for. Here's an example:
val age = 18
if (age >= 18) {
println("You are an adult.")
} else {
println("You are a minor.")
}
val dayOfWeek = 3
when (dayOfWeek) {
1 -> println("Monday")
2 -> println("Tuesday")
in 3..5 -> println("Weekday")
else -> println("Weekend")
}
for (i in 1..5) {
println(i)
}In this example, the if statement checks if age is greater than or equal to 18 and prints a message accordingly. The when statement matches the value of dayOfWeek and prints the corresponding day of the week. The for loop iterates from 1 to 5 and prints the current value of i.
Building Functionality
Now that we know the basics of Kotlin, let's add some functionality to our app.
Handling user input
To handle user input, we can use event listeners. Here's an example:
val editText: EditText = findViewById(R.id.editText)
val button: Button = findViewById(R.id.button)
val textView: TextView = findViewById(R.id.textView)
button.setOnClickListener {
val inputText = editText.text.toString()
textView.text = "Hello, $inputText!"
}In this example, we find the EditText, Button, and TextView views using their IDs. We set an OnClickListener on the Button that gets the text from the EditText and sets it as the text of the TextView with a greeting message.
Working with APIs
To work with APIs, we can use libraries like Retrofit. Here's an example:
val retrofit = Retrofit.Builder()
.baseUrl("https://api.example.com")
.addConverterFactory(GsonConverterFactory.create())
.build()
val apiService = retrofit.create(ApiService::class.java)
val call = apiService.getUsers()
call.enqueue(object : Callback<List<User>> {
override fun onResponse(call: Call<List<User>>, response: Response<List<User>>) {
val users = response.body()
// Process the list of users
}
override fun onFailure(call: Call<List<User>>, t: Throwable) {
// Handle the failure
}
})In this example, we create a Retrofit object with a base URL and a Gson converter factory. We then create an instance of the API service interface and make a GET request to retrieve a list of users. The response is handled asynchronously using a callback.
Implementing navigation
To implement navigation between screens, we can use the Navigation component. Here's an example:
val navController = findNavController(R.id.nav_host_fragment)
val appBarConfiguration = AppBarConfiguration(navController.graph)
val toolbar: Toolbar = findViewById(R.id.toolbar)
setSupportActionBar(toolbar)
setupActionBarWithNavController(navController, appBarConfiguration)In this example, we find the navigation controller and set up the app bar configuration. We then set the toolbar as the action bar and connect it with the navigation controller.
Testing and Debugging
Testing and debugging are crucial steps in app development to ensure the app works as expected.
Writing unit tests
To write unit tests, we can use the built-in testing framework in Android Studio. Here's an example:
class ExampleUnitTest {
@Test
fun addition_isCorrect() {
val calculator = Calculator()
val result = calculator.add(2, 2)
assertEquals(4, result)
}
}
class Calculator {
fun add(a: Int, b: Int): Int {
return a + b
}
}In this example, we have a simple unit test that checks if the addition function in the Calculator class returns the correct result.
Debugging your app
To debug your app, you can use the debugging tools in Android Studio. Here's how to set a breakpoint and debug your app:
- Open the Kotlin file you want to debug.
- Click on the left margin of the line where you want to set a breakpoint. A red dot will appear.
- Run your app in debug mode by clicking on the "Debug" button or pressing Shift + F9.
- When the app reaches the breakpoint, the debugger will pause execution, and you can inspect variables and step through the code.
Conclusion
In this tutorial, we have covered the basics of building your first Android app with Kotlin. We started by setting up the development environment, creating a new Android project, designing the user interface, writing Kotlin code, building functionality, and testing and debugging the app. Kotlin offers many advantages for Android development, such as concise syntax, null safety, and support for both object-oriented and functional programming paradigms. With the knowledge gained from this tutorial, you can now continue exploring Kotlin and building more complex Android apps. Happy coding!