Angular and Tailwind CSS: Styling Your App
In this tutorial, we will explore how to style your Angular app using Tailwind CSS. We will start by setting up Angular with Tailwind CSS and then dive into styling components, creating responsive designs, adding animations, and optimizing performance. By the end of this tutorial, you will have a thorough understanding of how to leverage Tailwind CSS to style your Angular app effectively.
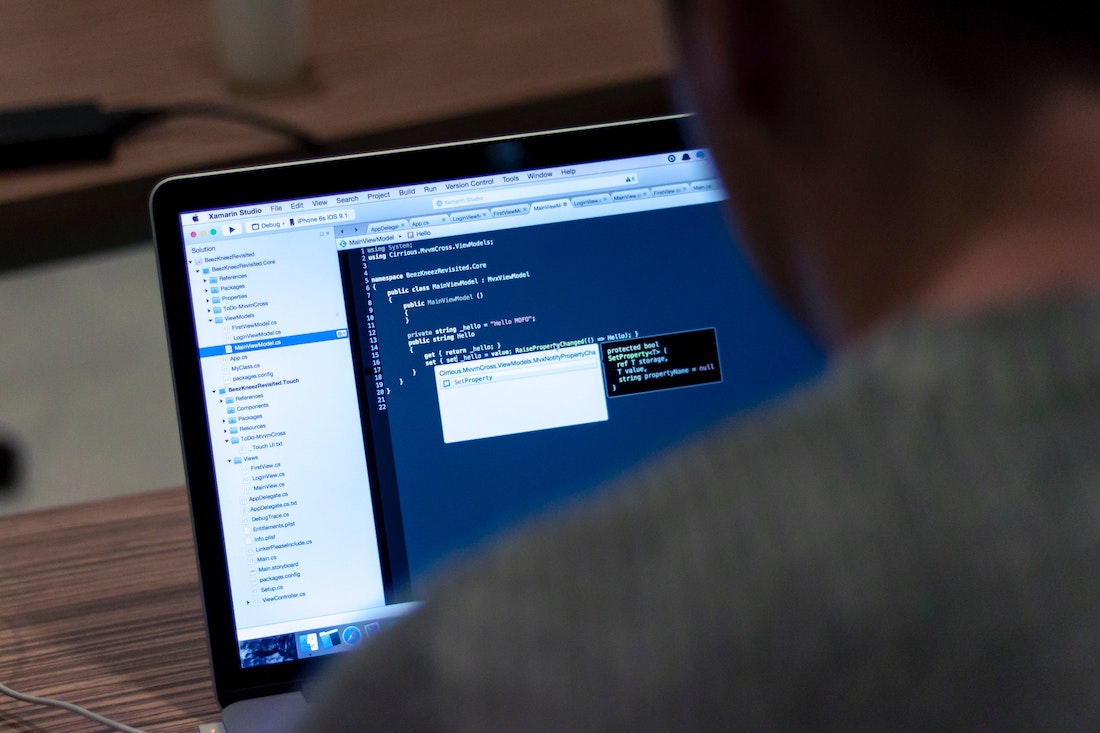
Introduction
What is Angular?
Angular is a popular JavaScript framework for building web applications. It provides a robust set of tools and features for developing scalable and maintainable apps. One essential aspect of web development is styling, and Angular offers various options for styling your app. In this tutorial, we will explore how to use Tailwind CSS, a utility-first CSS framework, to style Angular components.
What is Tailwind CSS?
Tailwind CSS is a highly customizable utility-first CSS framework that provides a comprehensive set of utility classes. Unlike traditional CSS frameworks, Tailwind CSS doesn't come with pre-designed components but focuses on providing low-level utility classes that can be combined to create custom styles. It offers a unique approach to styling and allows developers to quickly build modern and responsive user interfaces.
Setting Up Angular with Tailwind CSS
Before we can start styling our Angular app with Tailwind CSS, we need to set up the necessary dependencies. This involves installing the Angular CLI, creating a new Angular project, installing Tailwind CSS, and configuring Tailwind CSS to work with Angular.
Installing Angular CLI
To install the Angular CLI, open your terminal or command prompt and run the following command:
npm install -g @angular/cliThis will install the Angular CLI globally on your machine, allowing you to create and manage Angular projects.
Creating a new Angular project
Once the Angular CLI is installed, you can create a new Angular project by running the following command:
ng new my-appThis will create a new directory named my-app with all the necessary files and dependencies for an Angular project.
Installing Tailwind CSS
To install Tailwind CSS in your Angular project, navigate to the project directory and run the following command:
npm install tailwindcssThis will install Tailwind CSS as a project dependency.
Configuring Tailwind CSS with Angular
After installing Tailwind CSS, we need to configure it to work with Angular. Open the angular.json file in the root of your project and locate the styles array. Add the following entry to the array:
"styles": [
"./node_modules/tailwindcss/dist/tailwind.min.css",
"src/styles.css"
]This tells Angular to include the Tailwind CSS file in your project's styles.
Styling Components
Now that we have set up Angular with Tailwind CSS, let's explore how to style components using Tailwind CSS classes.
Using Tailwind CSS classes
Tailwind CSS provides a wide range of utility classes that can be used to style HTML elements. These classes can be applied directly to your Angular components' HTML templates. For example, to apply a background color to a div element, you can use the bg- prefix followed by the desired color. Here's an example:
<div class="bg-blue-500 text-white p-4">
This div has a blue background color and white text.
</div>In this example, the bg-blue-500 class sets the background color to a shade of blue, while the text-white class sets the text color to white. The p-4 class adds padding of 4 units to all sides of the div.
Customizing Tailwind CSS styles
Tailwind CSS is highly customizable, allowing you to configure and extend its default styles. You can customize various aspects such as colors, spacing, typography, and more. To customize Tailwind CSS, you need to create a tailwind.config.js file in the root of your project. Here's an example configuration that changes the default blue color:
module.exports = {
theme: {
extend: {
colors: {
blue: {
'500': '#1c64f2',
},
},
},
},
variants: {},
plugins: [],
};In this configuration, we are extending the default theme and adding a custom blue color with a hex value of #1c64f2. You can customize various other aspects of Tailwind CSS using the configuration file.
Creating reusable styles
Tailwind CSS allows you to create reusable styles by defining utility classes in your project. You can create custom utility classes by using the @apply directive in your CSS. Here's an example of creating a custom button class:
.btn {
@apply px-4 py-2 bg-blue-500 text-white rounded-md;
}In this example, the btn class applies various utility classes to create a button style. You can then use this class in your Angular components by adding it to the desired element.
Using Angular style encapsulation
By default, Angular encapsulates component styles to prevent them from affecting other components. This means that styles defined in one component do not leak into other components. However, when using Tailwind CSS utility classes, it's important to disable style encapsulation for those classes to work correctly. To disable style encapsulation, you can set the ViewEncapsulation property of your component to None. Here's an example:
import { Component, ViewEncapsulation } from '@angular/core';
@Component({
selector: 'app-my-component',
templateUrl: './my-component.component.html',
styleUrls: ['./my-component.component.css'],
encapsulation: ViewEncapsulation.None,
})
export class MyComponent {
// Component logic goes here
}In this example, we set the encapsulation property to ViewEncapsulation.None to disable style encapsulation for the component.
Responsive Design
Responsive design is crucial for creating user interfaces that adapt to different screen sizes. Tailwind CSS provides a set of responsive utility classes that allow you to easily create responsive layouts.
Using Tailwind CSS responsive utilities
Tailwind CSS provides responsive utility classes that can be used to apply styles based on the screen size. These classes follow a naming convention where the prefix indicates the screen size. For example, the sm: prefix applies styles on screens larger than the small breakpoint.
Here's an example of using the sm:hidden class to hide an element on small screens:
<div class="sm:hidden">
This element is hidden on small screens.
</div>In this example, the sm:hidden class applies the display: none style to the element on small screens.
Creating responsive layouts
Tailwind CSS makes it easy to create responsive layouts by using its responsive grid classes. The grid classes allow you to define different column layouts based on the screen size. Here's an example of creating a responsive grid layout:
<div class="grid grid-cols-1 sm:grid-cols-2 md:grid-cols-3 lg:grid-cols-4">
<div>Item 1</div>
<div>Item 2</div>
<div>Item 3</div>
<div>Item 4</div>
</div>In this example, the grid-cols-1 class sets the grid to have one column by default. The sm:grid-cols-2 class sets the grid to have two columns on screens larger than the small breakpoint. Similarly, the md:grid-cols-3 and lg:grid-cols-4 classes define the number of columns for medium and large screens, respectively.
Handling different screen sizes
In addition to applying styles based on screen sizes, Tailwind CSS also provides utility classes for handling different screen orientations, such as landscape and portrait. These classes can be used to apply specific styles based on the screen orientation. Here's an example:
<div class="landscape:bg-blue-500 portrait:bg-red-500">
This element has a blue background color in landscape orientation and a red background color in portrait orientation.
</div>In this example, the landscape:bg-blue-500 class applies the blue background color when the screen is in landscape orientation, while the portrait:bg-red-500 class applies the red background color when the screen is in portrait orientation.
Animations and Transitions
Adding animations and transitions to your Angular app can greatly enhance the user experience. In this section, we will explore how to add animations using Angular animations and apply transitions using Tailwind CSS.
Adding animations with Angular animations
Angular provides a powerful animation system that allows you to animate various aspects of your app. To add animations to your Angular app, you need to define animation triggers and apply them to your components. Here's an example of creating a fade-in animation:
import { Component } from '@angular/core';
import { trigger, transition, style, animate } from '@angular/animations';
@Component({
selector: 'app-my-component',
templateUrl: './my-component.component.html',
styleUrls: ['./my-component.component.css'],
animations: [
trigger('fadeIn', [
transition(':enter', [
style({ opacity: 0 }),
animate('500ms', style({ opacity: 1 })),
]),
]),
],
})
export class MyComponent {
// Component logic goes here
}In this example, we define an animation trigger called fadeIn that applies a fade-in effect. The transition(':enter') block specifies the animation to be applied when the component is first rendered. It starts with an initial opacity of 0 and gradually animates to an opacity of 1 over a duration of 500ms.
To apply the animation to an element in your template, you can use the [@triggerName] syntax. Here's an example:
<div [@fadeIn]>
This element will fade in when the component is rendered.
</div>In this example, the [@fadeIn] syntax applies the fadeIn animation to the div element.
Using Tailwind CSS transition classes
In addition to Angular animations, you can also apply transitions using Tailwind CSS utility classes. Tailwind CSS provides a set of classes for defining transitions, such as transition, duration, ease-in, ease-out, and more. Here's an example of applying a fade transition to an element:
<div class="transition-opacity duration-500 ease-in-out">
This element will fade in and out smoothly.
</div>In this example, the transition-opacity class applies a transition effect to the opacity property. The duration-500 class sets the duration of the transition to 500ms, while the ease-in-out class applies an easing function that starts slow, accelerates, and then slows down again.
Optimizing Performance
Optimizing the performance of your Angular app is essential for delivering a fast and efficient user experience. In this section, we will explore how to reduce the CSS file size, use PurgeCSS with Angular, and lazy load CSS.
Reducing CSS file size
Tailwind CSS comes with a large collection of utility classes, which can result in a significant CSS file size. To reduce the CSS file size, you can configure Tailwind CSS to remove unused styles from the final output.
Using PurgeCSS with Angular
PurgeCSS is a tool that analyzes your code and removes unused CSS styles. To use PurgeCSS with Angular, you need to install the @fullhuman/postcss-purgecss package and add it to your project's PostCSS configuration. Here's how:
Install the package:
npm install --save-dev @fullhuman/postcss-purgecssUpdate your
postcss.config.jsfile as follows:module.exports = { plugins: [ require('tailwindcss'), require('@fullhuman/postcss-purgecss')({ content: ['./src/**/*.html', './src/**/*.ts'], defaultExtractor: (content) => content.match(/[\w-/:]+(?<!:)/g) || [], }), require('autoprefixer'), ], };In this configuration, we specify the paths to your Angular templates and TypeScript files in the
contentproperty. PurgeCSS will analyze these files and remove any unused styles from the output CSS.
Lazy loading CSS
Another way to optimize the performance of your Angular app is to lazy load CSS on demand. By default, Angular loads all CSS files when the app is initially loaded. However, you can configure Angular to only load the necessary CSS files when they are needed.
To lazy load CSS in Angular, you can use the loadChildren property in your routing configuration. Here's an example:
const routes: Routes = [
{ path: 'home', component: HomeComponent },
{ path: 'about', loadChildren: './about/about.module#AboutModule' },
];In this example, the AboutModule is lazy loaded when the /about route is accessed. This means that the associated CSS file will only be loaded when the user navigates to the /about route, reducing the initial CSS payload.
Conclusion
In this tutorial, we have explored how to style your Angular app using Tailwind CSS. We started by setting up Angular with Tailwind CSS and then covered various aspects of styling, including using Tailwind CSS classes, customizing styles, creating reusable styles, and using Angular style encapsulation. We also learned about creating responsive designs, adding animations with Angular animations, applying transitions with Tailwind CSS, and optimizing performance by reducing CSS file size and lazy loading CSS. By leveraging the power of Tailwind CSS, you can create modern and responsive user interfaces for your Angular apps.