Angular Continuous Integration: Automating Your Workflow
In this tutorial, we will be exploring the concept of continuous integration (CI) and how it can be applied to Angular development. We will cover the importance of continuous integration for Angular projects and guide you through the process of setting up a CI/CD pipeline. Additionally, we will discuss automating tests, maintaining code quality, enabling continuous deployment, and improving collaboration and notifications within your development team.
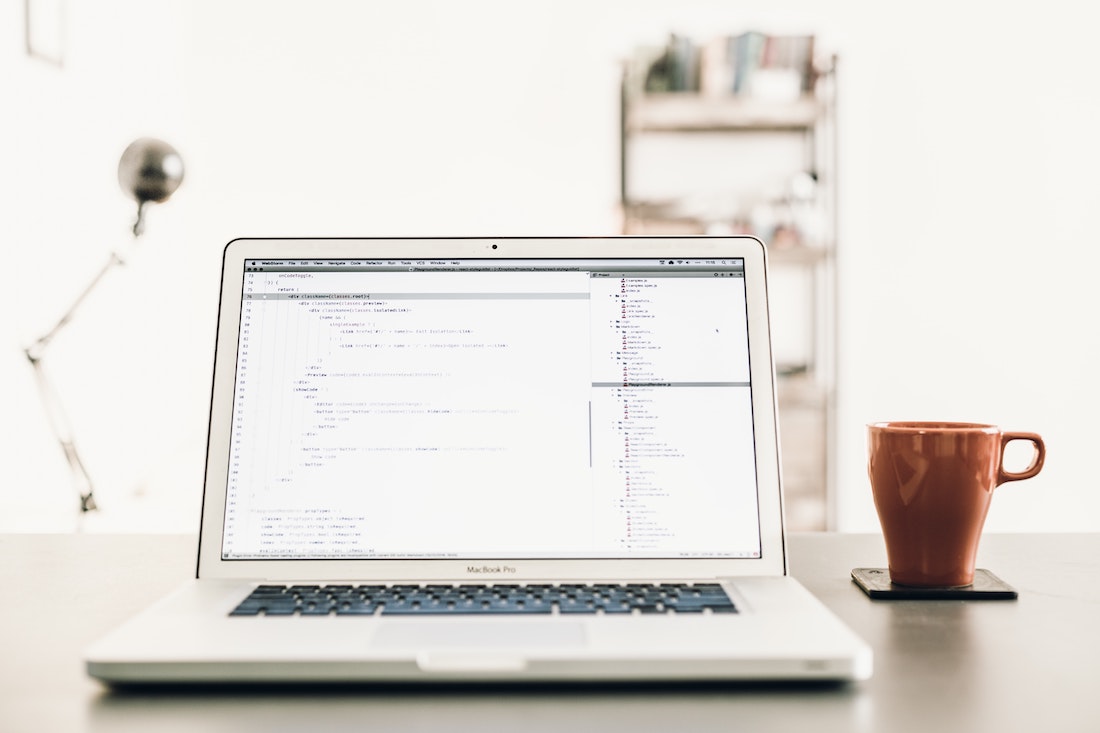
Introduction
Continuous Integration (CI) is a development practice that allows developers to integrate code changes frequently into a shared repository. These changes are then automatically tested and built, ensuring that the codebase is always in a deployable state. By automating the integration process, CI helps to catch bugs early, identify conflicts, and maintain code stability.
What is Continuous Integration?
Continuous Integration is a software development practice that encourages frequent code integrations and automated testing. It involves merging code changes into a shared repository several times a day and regularly running automated tests to validate the integrity of the codebase. By continuously integrating code, developers can identify and resolve issues early, leading to faster development cycles and better software quality.
Why is Continuous Integration important for Angular development?
Angular projects often involve multiple developers working simultaneously on different features or bug fixes. Without a proper CI process in place, it can become challenging to manage and coordinate these changes. Continuous Integration helps to streamline the development workflow by automating the integration and testing process, reducing manual effort, and ensuring that the codebase remains stable and deployable.
Setting up Continuous Integration
Before we dive into the specifics of Continuous Integration for Angular, we need to choose a CI/CD platform that suits our needs. There are several popular options available, such as Jenkins, Travis CI, and CircleCI. For this tutorial, we will be using Jenkins due to its versatility and extensive plugin ecosystem.
Choosing a CI/CD platform
To set up Continuous Integration for your Angular project, you need to choose a CI/CD platform that supports building and testing Angular applications. Jenkins is a widely used open-source automation server that offers excellent support for Angular projects. It provides a flexible and customizable environment for running build pipelines and integrating with various tools and technologies.
To install Jenkins, follow the official installation guide specific to your operating system. Once installed, you can access the Jenkins web interface by navigating to http://localhost:8080.
Configuring the build pipeline
Once Jenkins is up and running, we can start configuring our build pipeline. A build pipeline consists of several stages, each representing a specific step in the development process. For an Angular project, a typical build pipeline includes steps like code checkout, dependency installation, building the application, running tests, and deploying to staging or production environments.
To configure a build pipeline in Jenkins, we need to create a Jenkinsfile, which is a declarative script written in Groovy. This file defines the stages and steps that Jenkins will execute during the build process. Here is an example Jenkinsfile for an Angular project:
pipeline {
agent any
stages {
stage('Checkout') {
steps {
git 'https://github.com/your-repository.git'
}
}
stage('Install Dependencies') {
steps {
sh 'npm install'
}
}
stage('Build') {
steps {
sh 'npm run build'
}
}
stage('Test') {
steps {
sh 'npm run test'
}
}
stage('Deploy to Staging') {
steps {
sh 'npm run deploy:staging'
}
}
stage('Deploy to Production') {
steps {
sh 'npm run deploy:production'
}
}
}
}In this Jenkinsfile, we define six stages: Checkout, Install Dependencies, Build, Test, Deploy to Staging, and Deploy to Production. Each stage contains a series of steps that Jenkins will execute sequentially. For example, in the Build stage, we run the command npm run build to compile our Angular application.
To set up this Jenkinsfile in Jenkins, create a new pipeline project and configure it to read the Jenkinsfile from your version control repository. Jenkins will automatically detect changes in the repository and trigger the build pipeline accordingly.
Integrating with version control
To enable automatic triggering of the build pipeline whenever changes are pushed to your version control repository, we need to configure Jenkins to integrate with your chosen version control system. In this example, we will be using Git as our version control system.
To integrate Jenkins with Git, navigate to the configuration page of your Jenkins project and locate the "Source Code Management" section. Select "Git" as the source code management system and provide the URL of your Git repository. Additionally, you can specify the branch to build and configure advanced options like polling for changes periodically.
Once configured, Jenkins will monitor the specified branch for changes and trigger the build pipeline whenever new commits are pushed.
Automating Tests
Automated testing is a crucial aspect of continuous integration. It ensures that your code behaves as expected and prevents regressions from being introduced into the codebase. In this section, we will explore how to write unit tests for Angular applications, run them automatically during the build process, and integrate with code coverage tools to measure the effectiveness of our tests.
Writing unit tests
Unit tests are used to validate the behavior of individual components or functions in isolation. In Angular, unit tests are typically written using the Jasmine testing framework. Jasmine provides a clean and expressive syntax for writing tests and ships with Angular by default.
To write unit tests for an Angular component, create a new file with a .spec.ts extension in the same directory as the component. For example, if you have a component named app.component.ts, create a file named app.component.spec.ts. Here is an example unit test for an Angular component:
import { ComponentFixture, TestBed } from '@angular/core/testing';
import { AppComponent } from './app.component';
describe('AppComponent', () => {
let component: AppComponent;
let fixture: ComponentFixture<AppComponent>;
beforeEach(async () => {
await TestBed.configureTestingModule({
declarations: [AppComponent],
}).compileComponents();
});
beforeEach(() => {
fixture = TestBed.createComponent(AppComponent);
component = fixture.componentInstance;
});
it('should create the app', () => {
expect(component).toBeTruthy();
});
it(`should have as title 'angular-app'`, () => {
expect(component.title).toEqual('angular-app');
});
it('should render title', () => {
fixture.detectChanges();
const compiled = fixture.nativeElement as HTMLElement;
expect(compiled.querySelector('.title')?.textContent).toContain(
'Welcome to angular-app!'
);
});
});In this example, we import the necessary test utilities from the @angular/core/testing module and the component we want to test. We then describe our test suite using the describe function, which acts as a container for our individual test cases.
Inside the beforeEach function, we configure the testing module by declaring the component we want to test. We then create an instance of the component using the createComponent method and assign it to the component variable.
Each test case is defined using the it function, which takes a description of the test and a callback function containing the actual test logic. For example, in the first test case, we assert that the component instance exists by expecting component to be truthy.
To run these tests locally, use the ng test command. By default, Angular CLI generates a Karma configuration file (karma.conf.js) that specifies the testing framework and test files to include.
Running tests automatically
To automate the execution of tests during the build process, we can add the test command to our Jenkinsfile. In the example Jenkinsfile from the previous section, we included a stage named "Test" that runs the command npm run test. This command executes the tests defined in the Angular project and generates a test report.
To configure test reporting in Jenkins, we can make use of plugins like the "JUnit Plugin" or the "HTML Publisher Plugin". These plugins parse the test report generated by the test command and provide a visual representation of the test results within the Jenkins interface.
To integrate the "JUnit Plugin" in Jenkins, navigate to the Jenkins plugin manager and search for "JUnit Plugin". Install the plugin and restart Jenkins if prompted. Once installed, you can configure the plugin by navigating to the configuration page of your Jenkins project and enabling the "Publish JUnit test result report" option. Specify the path to your test report files (e.g., **/test-results.xml) and save the configuration.
Now, when you run your build pipeline, Jenkins will automatically collect and display the test results within the build page.
Integrating with code coverage tools
Code coverage is a metric that measures the percentage of code that is executed during automated tests. It helps identify areas of code that are not adequately tested and can reveal potential bugs or vulnerabilities.
To enable code coverage reporting in Angular projects, we can use tools like Istanbul or the built-in code coverage functionality provided by Angular CLI. Istanbul is a popular JavaScript code coverage tool that integrates well with Angular projects and supports various output formats, including HTML, text, and Cobertura.
To generate code coverage reports with Istanbul, we need to modify our test command in the package.json file. By default, the Angular CLI test command does not include code coverage. We can add the --code-coverage flag to enable code coverage reporting. Here is an example package.json script configuration:
"scripts": {
"test": "ng test --code-coverage",
...
}After adding the code coverage flag, running npm run test will generate a coverage directory containing the code coverage reports.
To view the code coverage reports in Jenkins, we can use the "HTML Publisher Plugin" mentioned earlier. Specify the path to the coverage directory (e.g., coverage/**/index.html) in the plugin configuration, and Jenkins will display the code coverage report within the build page.
Code Quality and Linting
Maintaining code quality is essential for any software project. Linting is a technique used to analyze code for potential errors, stylistic inconsistencies, and other issues. In this section, we will explore how to configure linters for your Angular project, enforce code style guidelines, and integrate linting with pull requests for better collaboration.
Configuring linters
Angular projects come preconfigured with a default linter called TSLint. TSLint provides a set of rules for analyzing TypeScript code and can be extended or modified to suit your project's needs. However, TSLint has been deprecated in favor of ESLint, which is a more widely adopted linter for JavaScript and TypeScript.
To migrate from TSLint to ESLint in an Angular project, you need to install ESLint and its plugins, configure rules, and update your linting configuration files. The migration process involves the following steps:
- Install ESLint and its dependencies:
npm install eslint eslint-plugin-import eslint-plugin-jsdoc eslint-plugin-prefer-arrow --save-dev- Remove TSLint and its dependencies:
npm uninstall tslint codelyzer --save-dev- Configure ESLint rules:
ESLint provides a wide range of rules that can be configured according to your project's requirements. Create an
.eslintrc.jsonfile in the root of your project and define your desired rules. For example:
{
"extends": [
"eslint:recommended",
"plugin:import/errors",
"plugin:import/warnings",
"plugin:jsdoc/recommended",
"plugin:prefer-arrow/recommended"
],
"rules": {
"prefer-arrow/prefer-arrow-functions": "error"
}
}- Update linting configuration files:
Update your build configuration files (e.g.,
.angular-cli.jsonorangular.json) to remove references to TSLint and include the ESLint configuration file. For example, in.angular-cli.json, remove thelintproperty and add the following:
"lint": {
"builder": "@angular-eslint/builder:eslint",
"options": {
"lintFilePatterns": ["src/**/*.ts", "e2e/**/*.ts"]
}
}Once you have configured ESLint, you can run the linting process using the ng lint command. This command will analyze your TypeScript code using the ESLint rules and report any violations.
Enforcing code style
Enforcing a consistent code style across your Angular project is essential for readability and maintainability. Prettier is a popular code formatting tool that helps enforce a consistent code style by automatically formatting your code according to a predefined set of rules.
To integrate Prettier into an Angular project, follow these steps:
- Install Prettier and its dependencies:
npm install prettier eslint-config-prettier eslint-plugin-prettier --save-dev- Configure Prettier rules:
Create a
.prettierrcfile in the root of your project and define your desired formatting rules. For example:
{
"printWidth": 100,
"tabWidth": 2,
"singleQuote": true,
"trailingComma": "es5"
}- Update ESLint configuration:
To prevent conflicts between ESLint and Prettier rules, we need to add the
eslint-config-prettierandeslint-plugin-prettierplugins to our ESLint configuration. Update your.eslintrc.jsonfile as follows:
{
"extends": [
"eslint:recommended",
"plugin:import/errors",
"plugin:import/warnings",
"plugin:jsdoc/recommended",
"plugin:prefer-arrow/recommended",
"prettier"
],
"plugins": ["prettier"],
"rules": {
"prettier/prettier": "error"
}
}Now, when you run the linting process using ng lint, ESLint will automatically apply the Prettier formatting rules and report any violations.
Integrating with pull requests
To improve collaboration and code quality, it is beneficial to integrate linting with pull requests. This integration ensures that all code changes are automatically analyzed for linting issues before being merged into the main branch.
To enable linting in pull requests, we can use tools like GitHub Actions or Jenkins plugins. These tools can be configured to execute the linting process whenever a pull request is opened or updated and report the results directly within the pull request interface.
For example, if you are using GitHub Actions, you can create a workflow file (e.g., .github/workflows/lint.yml) that triggers the linting process and reports the results:
name: Lint
on:
pull_request:
branches:
- master
jobs:
lint:
runs-on: ubuntu-latest
steps:
- name: Checkout code
uses: actions/checkout@v2
- name: Install dependencies
run: npm ci
- name: Run linting
run: npm run lint
- name: Upload linting results
uses: actions/upload-artifact@v2
with:
name: lint-results
path: dist/lint-resultsThis workflow triggers the linting process whenever a pull request is opened or updated on the master branch. It checks out the code, installs dependencies, runs the linting command (npm run lint), and uploads the linting results as an artifact.
With linting integrated into your pull request workflow, developers can easily identify and fix linting issues before merging their changes, leading to cleaner and more maintainable code.
Continuous Deployment
Continuous Deployment is the practice of automatically deploying code changes to production environments as soon as they pass the build and testing stages. By automating the deployment process, you can reduce the time between development and production, improve software quality, and respond to customer feedback more quickly.
Deploying to staging environments
Before deploying code changes to production, it is common practice to deploy them to a staging or pre-production environment for further testing and validation. Staging environments closely resemble the production environment and allow developers, testers, and other stakeholders to review and verify the changes before they go live.
To automate the deployment to a staging environment, we can add a deployment stage to our Jenkinsfile. In this stage, we can specify the necessary commands to build and deploy the application to the staging environment.
Here is an example Jenkinsfile with a deployment stage:
pipeline {
agent any
stages {
// ...
stage('Deploy to Staging') {
steps {
sh 'npm run build'
sh 'npm run deploy:staging'
}
}
// ...
}
}In this example, we run the npm run build command to build the Angular application and generate the necessary artifacts. We then execute the npm run deploy:staging command to deploy the built artifacts to the staging environment.
The exact deployment process may vary depending on your project's requirements and infrastructure. You can use tools like Docker, Kubernetes, or serverless frameworks to package and deploy your application to the staging environment.
Automating production deployments
Once the code changes have been validated in the staging environment, we can automate the deployment to the production environment. Similar to the staging deployment stage, we can add a new stage to our Jenkinsfile that deploys the application to the production environment.
pipeline {
agent any
stages {
// ...
stage('Deploy to Production') {
steps {
sh 'npm run build'
sh 'npm run deploy:production'
}
}
// ...
}
}In this example, we again run the npm run build command to build the Angular application, followed by the npm run deploy:production command to deploy the built artifacts to the production environment.
When deploying to the production environment, it is essential to follow best practices like using rolling deployments, versioning, and having proper monitoring and rollback mechanisms in place.
Rollbacks and monitoring
In the event of a deployment failure or the discovery of critical issues in the production environment, it is crucial to have a rollback mechanism in place. Rollbacks allow you to revert to a previous known good state and quickly restore the application's functionality.
To enable rollbacks, consider using deployment strategies like blue-green deployments or canary deployments. These strategies involve deploying the new changes alongside the existing stable version and gradually shifting traffic to the new version. If issues are detected, the deployment can be rolled back by redirecting traffic to the stable version.
Additionally, monitoring your production environment is vital for detecting and addressing any issues that may arise. Tools like New Relic, Datadog, or the built-in monitoring capabilities of cloud platforms can provide insights into performance, stability, and usage patterns. Monitoring can help identify bottlenecks, track error rates, and ensure the overall health of your application.
Collaboration and Notifications
Effective collaboration and timely notifications are essential for maintaining a smooth development workflow. In this section, we will explore how to notify team members about build status, integrate with collaboration tools like Slack or Microsoft Teams, and leverage notifications to improve visibility and communication within your development team.
Notifying team members
Notifying team members about the status of build pipelines and deployments can help keep everyone informed and aligned. Jenkins provides various notification mechanisms, such as email notifications, to alert team members about build failures, test results, or successful deployments.
To set up email notifications in Jenkins, navigate to the global configuration page and locate the "Extended E-mail Notification" section. Enter the SMTP server details and configure the recipients for the email notifications. You can specify individual email addresses or use distribution lists to notify multiple team members.
Once configured, Jenkins will send email notifications to the specified recipients whenever there is a change in the build or deployment status.
Integrating with collaboration tools
Integrating your CI/CD pipeline with collaboration tools like Slack or Microsoft Teams can further enhance communication and visibility within your development team. These tools allow you to receive real-time notifications and updates about build status, test results, and deployments.
To integrate Jenkins with Slack, you can use the "Slack Notification Plugin". This plugin sends notifications to a Slack channel whenever a build or deployment event occurs. To set up the integration, navigate to the global Jenkins configuration page, locate the "Slack" section, and provide the necessary Slack API token and channel details.
Similarly, if you are using Microsoft Teams, you can use the "Microsoft Teams Notification Plugin" to send notifications to a Teams channel. Configure the plugin by providing the webhook URL and selecting the desired channel for the notifications.
Once configured, Jenkins will send notifications to the specified Slack channel or Teams channel whenever there is a change in the build or deployment status.
Monitoring build status
Monitoring the status of your build pipelines and deployments is crucial for ensuring that everything is running smoothly. Jenkins provides a dashboard that displays the status of all your projects, including information about the latest builds, test results, and deployments.
To access the Jenkins dashboard, navigate to the Jenkins homepage and click on the desired project or navigate directly to the project's URL. The dashboard provides an overview of the project's build history, test results, and deployment status. It also allows you to view detailed logs, artifacts, and test reports for each build.
By regularly monitoring the build status, you can quickly identify and address any issues or failures that may occur during the development process.
Conclusion
In this tutorial, we explored the concept of continuous integration (CI) and its importance in Angular development. We discussed how to set up a CI/CD pipeline using Jenkins, automate tests, enforce code quality and linting, enable continuous deployment, and improve collaboration and notifications within your development team.
By implementing continuous integration practices in your Angular projects, you can streamline your development workflow, catch bugs early, maintain code stability, and deliver high-quality software more efficiently.