Android Camera Integration with Kotlin: A Step-by-Step Guide
Android Camera Integration with Kotlin: A Step-By-Step Guide
In this tutorial, we will explore how to integrate the Android camera into an Android app using Kotlin. We will cover the necessary steps to set up the project, access the camera, capture images, process them, and handle camera errors. By the end of this tutorial, you will have a thorough understanding of how to integrate the Android camera into your Kotlin app.
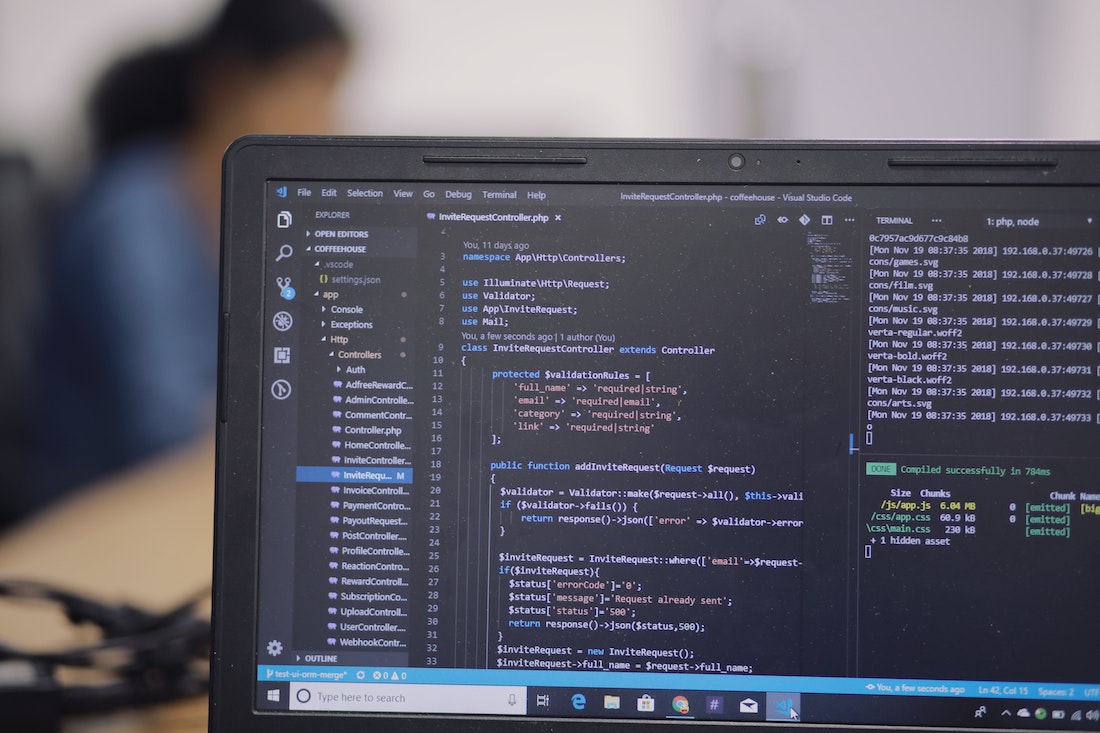
Introduction
What is Android Camera Integration?
Android camera integration refers to the process of incorporating the device's camera functionality into an Android app. This allows users to take photos or record videos directly within the app.
Why use Kotlin for Android Camera Integration?
Kotlin is a modern programming language that offers many advantages over Java for Android development. It is concise, expressive, and provides better support for null safety and functional programming. Kotlin's interoperability with Java also makes it a suitable choice for Android camera integration.
Setting Up the Project
To get started, we need to set up a new Android project and configure the necessary permissions and dependencies.
Creating a new Android project
First, open Android Studio and create a new project. Choose an appropriate project name and package name for your app. Select the minimum SDK version that supports the features you plan to use.
Adding necessary permissions
To access the camera, we need to add the CAMERA permission to the app's manifest file. Open the AndroidManifest.xml file and add the following permission declaration:
<uses-permission android:name="android.permission.CAMERA" />Adding dependencies
Next, we need to add the necessary dependencies to our project. Open the build.gradle file for the app module and add the following dependencies:
implementation 'androidx.camera:camera-camera2:1.1.0-alpha04'
implementation 'androidx.camera:camera-lifecycle:1.1.0-alpha04'
implementation 'androidx.camera:camera-view:1.0.0-alpha21'
implementation 'androidx.lifecycle:lifecycle-runtime-ktx:2.4.0'Sync the project to update the dependencies.
Accessing the Camera
Before we can start capturing images, we need to request camera permissions, check if the camera is available, and open it for use.
Requesting camera permissions
To request camera permissions, we can use the ActivityCompat.requestPermissions() method. Add the following code to your activity:
private val cameraPermissionRequestCode = 100
private fun requestCameraPermission() {
if (ContextCompat.checkSelfPermission(
this,
Manifest.permission.CAMERA
) != PackageManager.PERMISSION_GRANTED
) {
ActivityCompat.requestPermissions(
this,
arrayOf(Manifest.permission.CAMERA),
cameraPermissionRequestCode
)
} else {
// Permission already granted
openCamera()
}
}
override fun onRequestPermissionsResult(
requestCode: Int,
permissions: Array<out String>,
grantResults: IntArray
) {
if (requestCode == cameraPermissionRequestCode && grantResults.isNotEmpty() &&
grantResults[0] == PackageManager.PERMISSION_GRANTED
) {
openCamera()
} else {
// Permission denied
}
}Checking for camera availability
To check if the device has a camera, we can use the CameraManager class. Add the following code to your activity:
private fun isCameraAvailable(): Boolean {
val cameraManager = getSystemService(Context.CAMERA_SERVICE) as CameraManager
val cameraIds = cameraManager.cameraIdList
return cameraIds.isNotEmpty()
}Opening the camera
To open the camera, we can use the CameraX library. Add the following code to your activity:
private fun openCamera() {
val cameraProviderFuture = ProcessCameraProvider.getInstance(this)
cameraProviderFuture.addListener({
val cameraProvider = cameraProviderFuture.get()
val cameraSelector = CameraSelector.DEFAULT_BACK_CAMERA
val preview = Preview.Builder().build()
val imageCapture = ImageCapture.Builder().build()
try {
cameraProvider.unbindAll()
val camera = cameraProvider.bindToLifecycle(
this,
cameraSelector,
preview,
imageCapture
)
preview.setSurfaceProvider(previewView.createSurfaceProvider(camera.cameraInfo))
} catch (exception: Exception) {
// Handle camera setup errors
}
}, ContextCompat.getMainExecutor(this))
}Capturing Images
Now that we have access to the camera, let's capture some images.
Creating a preview surface
To display a preview of the camera feed, we need to create a SurfaceView or TextureView. Add the following code to your activity's layout XML file:
<androidx.camera.view.PreviewView
android:id="@+id/previewView"
android:layout_width="match_parent"
android:layout_height="match_parent" />Configuring the camera for image capture
Before capturing an image, we need to configure the camera for image capture. Add the following code to your activity:
val imageCapture = ImageCapture.Builder()
.setTargetRotation(previewView.display.rotation)
.build()Capturing the image
To capture an image, we can use the takePicture() method of the ImageCapture class. Add the following code to your activity:
private fun captureImage() {
val file = File(externalMediaDirs.first(), "image.jpg")
val outputOptions = ImageCapture.OutputFileOptions.Builder(file).build()
imageCapture.takePicture(outputOptions, ContextCompat.getMainExecutor(this),
object : ImageCapture.OnImageSavedCallback {
override fun onImageSaved(outputFileResults: ImageCapture.OutputFileResults) {
// Image saved successfully
}
override fun onError(exception: ImageCaptureException) {
// Handle image capture errors
}
})
}Processing Images
Now that we have captured an image, let's explore how to save it, apply image processing filters, and display the processed image.
Saving the captured image
To save the captured image, we can use the File class. Add the following code to your activity:
private fun saveImage(image: Image) {
val buffer = image.planes[0].buffer
val bytes = ByteArray(buffer.remaining())
buffer.get(bytes)
val file = File(externalMediaDirs.first(), "image.jpg")
FileOutputStream(file).use { output ->
output.write(bytes)
}
}Applying image processing filters
To apply image processing filters, you can use libraries like OpenCV or GPUImage. Add the necessary dependencies and apply the desired filters to the image data.
Displaying the processed image
To display the processed image, you can use an ImageView or a custom view. Load the processed image from the saved file and set it as the image source.
Handling Camera Errors
It is important to handle various camera errors to provide a smooth user experience.
Handling camera not available
If the camera is not available on the device, you can display an error message to the user or disable the camera functionality.
Handling permission denial
If the user denies the camera permission, you can display a message explaining the need for the permission or provide an option to grant the permission manually.
Handling camera hardware failures
If the camera hardware fails or encounters an error, you can display an error message to the user or provide an option to retry.
Conclusion
In this tutorial, we learned how to integrate the Android camera into an Android app using Kotlin. We explored the steps to set up the project, access the camera, capture images, process them, and handle camera errors. By following this step-by-step guide, you can now incorporate the camera functionality into your Kotlin app and provide a seamless user experience.