Introduction to Android Augmented Reality with Kotlin
This tutorial provides a comprehensive introduction to Android augmented reality (AR) development using Kotlin. Augmented reality is a technology that overlays digital information onto the real world, enhancing the user's perception and interaction with their surroundings. In this tutorial, we will explore the basics of AR, how to set up an Android development environment, and dive into the implementation of AR features using Kotlin.
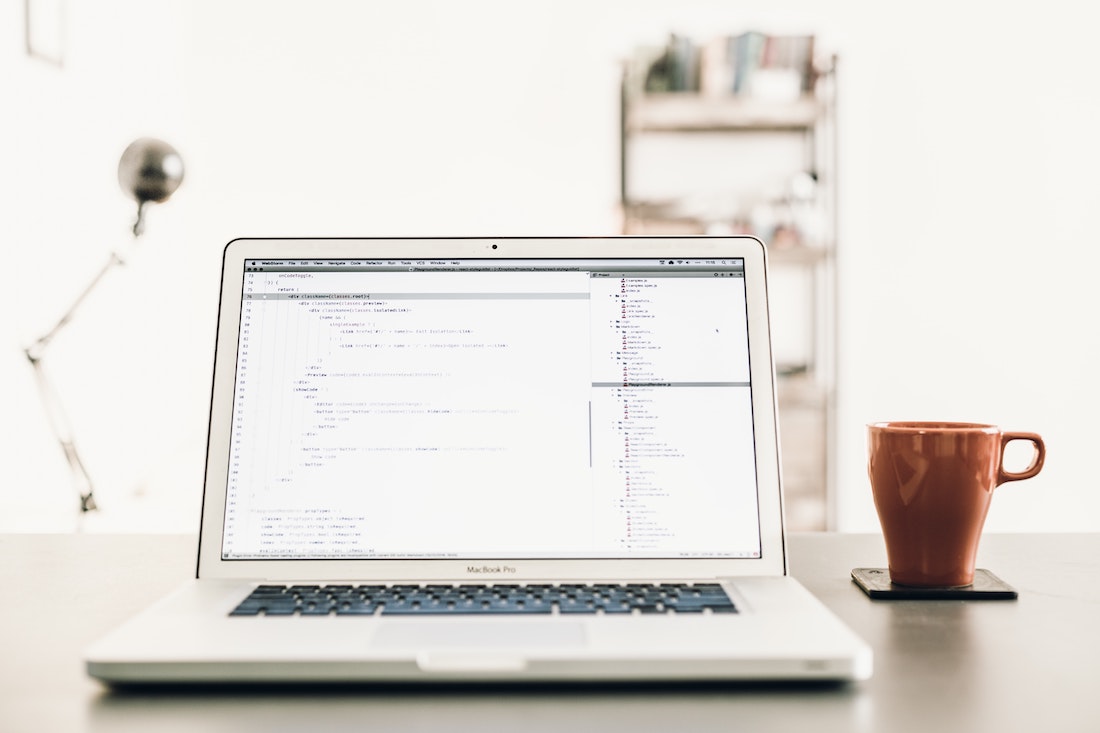
What is Augmented Reality?
Augmented reality refers to the integration of digital information with the user's environment in real time. It enhances the user's perception and interaction with their surroundings by overlaying virtual objects, text, or images onto the real world. Unlike virtual reality, which creates a completely simulated environment, augmented reality blends the virtual and real worlds together.
Definition of Augmented Reality
Augmented reality combines real-world elements with computer-generated sensory inputs, such as sound, graphics, or GPS data, to enhance the user's perception of reality. By overlaying digital information onto the real world, users can interact with virtual objects, view additional information, or experience immersive simulations.
Difference between Augmented Reality and Virtual Reality
While augmented reality enhances the real world with virtual elements, virtual reality creates a completely simulated environment. In virtual reality, users are fully immersed in a digital world and cannot see or interact with the real world. Augmented reality, on the other hand, allows users to see and interact with both the real and virtual worlds simultaneously.
Introduction to Android Development
Before diving into augmented reality development, it's essential to have a basic understanding of Android development.
Overview of Android Development
Android development involves building applications for the Android operating system, which powers millions of smartphones, tablets, and other devices. Android applications are written using Java or Kotlin programming languages and are typically developed using Android Studio, the official integrated development environment (IDE) for Android.
Setting up Android Studio
To get started with Android development, we need to set up Android Studio on our development machine. Follow these steps to install Android Studio:
- Download the latest version of Android Studio from the official website.
- Run the downloaded installer and follow the on-screen instructions to complete the installation.
- Once installed, open Android Studio and set up the necessary SDKs and emulators for development.
Understanding Kotlin Programming Language
Kotlin is a modern programming language that runs on the Java Virtual Machine (JVM) and is fully interoperable with Java. It offers several advantages over Java, such as conciseness, null safety, and enhanced support for functional programming. Kotlin is the recommended language for Android development and has become increasingly popular among developers.
Getting Started with Augmented Reality in Android
To start developing augmented reality applications on Android, we need to import the ARCore library, which provides the necessary tools and APIs for AR development.
Importing ARCore Library
To import the ARCore library into an Android project, follow these steps:
- Open your Android project in Android Studio.
- Go to the
build.gradlefile of your app module. - Add the following dependencies to the
dependenciessection:
implementation 'com.google.ar:core:1.26.0'
implementation 'com.google.ar.sceneform.ux:sceneform-ux:1.15.0'- Sync your project to download the required dependencies.
Creating ARCore Session
The ARCore session is the core component of an augmented reality application. It manages the AR lifecycle, including motion tracking, environmental understanding, and rendering of virtual objects.
To create an ARCore session, add the following code to your activity:
import com.google.ar.core.ArCoreApk
import com.google.ar.core.Session
import com.google.ar.core.SessionConfig
class ARActivity : AppCompatActivity() {
private lateinit var arSession: Session
override fun onCreate(savedInstanceState: Bundle?) {
super.onCreate(savedInstanceState)
setContentView(R.layout.activity_ar)
if (ArCoreApk.getInstance().requestInstall(this, true) == ArCoreApk.InstallStatus.INSTALL_REQUESTED) {
return
}
arSession = Session(this)
val config = SessionConfig.Builder().build()
arSession.configure(config)
}
override fun onResume() {
super.onResume()
arSession.resume()
}
override fun onPause() {
super.onPause()
arSession.pause()
}
override fun onDestroy() {
super.onDestroy()
arSession.close()
}
}In this code snippet, we first check if ARCore is installed on the device and prompt the user to install it if necessary. Then, we create an ARCore session and configure it with a default session configuration. We also handle the lifecycle events to properly resume, pause, and close the AR session.
Configuring AR Scene
Once we have an ARCore session, we can configure the AR scene by attaching a ArSceneView to our layout and setting it up in our activity.
Add the following code to your activity's layout XML file:
<com.google.ar.sceneform.ArSceneView
android:id="@+id/arSceneView"
android:layout_width="match_parent"
android:layout_height="match_parent" />Then, modify your activity code as follows:
import com.google.ar.sceneform.ArSceneView
class ARActivity : AppCompatActivity() {
private lateinit var arSession: Session
private lateinit var arSceneView: ArSceneView
override fun onCreate(savedInstanceState: Bundle?) {
super.onCreate(savedInstanceState)
setContentView(R.layout.activity_ar)
arSceneView = findViewById(R.id.arSceneView)
// ...
}
override fun onResume() {
super.onResume()
arSession.resume()
arSceneView.resume()
}
override fun onPause() {
super.onPause()
arSession.pause()
arSceneView.pause()
}
override fun onDestroy() {
super.onDestroy()
arSession.close()
arSceneView.destroy()
}
}In this code snippet, we add an ArSceneView to our layout and initialize it in our activity. We also update the onResume, onPause, and onDestroy methods to handle the lifecycle events of the ArSceneView.
Adding 3D Models to AR Scene
To display virtual objects in our AR scene, we need to load and render 3D models. ARCore provides the ModelRenderable class, which represents a 3D model that can be placed in the AR scene.
Add the following code to your activity:
import com.google.ar.sceneform.assets.RenderableSource
import com.google.ar.sceneform.assets.RenderableSource.AssetWrapperType
import com.google.ar.sceneform.assets.RenderableSource.RecenterMode
import com.google.ar.sceneform.rendering.ModelRenderable
class ARActivity : AppCompatActivity() {
// ...
private fun loadModel() {
val modelUri = Uri.parse("model.gltf")
val renderableFuture = ModelRenderable.builder()
.setSource(this, RenderableSource.builder().setSource(
this,
modelUri,
RenderableSource.SourceType.GLTF2,
AssetWrapperType.GLTF2
).setRecenterMode(RecenterMode.ROOT).build())
.setRegistryId(modelUri)
.build()
renderableFuture.thenAccept { modelRenderable ->
// Model loaded successfully, handle rendering
}.exceptionally { throwable ->
// Error occurred while loading the model
null
}
}
}In this code snippet, we load a 3D model from a GLTF file using the ModelRenderable.builder() method. We specify the source type and asset wrapper type, and set the recenter mode to ensure the model is placed correctly in the AR scene. We also handle the asynchronous loading process using the thenAccept and exceptionally methods.
Understanding ARCore Features
ARCore provides several features that enhance the augmented reality experience on Android devices. In this section, we will explore three key features: motion tracking, environmental understanding, and light estimation.
Motion Tracking
Motion tracking allows ARCore to understand the device's position and orientation in the real world. It tracks the movement of the device using the device's camera and inertial sensors, allowing virtual objects to be placed and aligned with the real world accurately.
To enable motion tracking in your AR scene, add the following code to your activity:
import com.google.ar.core.Frame
import com.google.ar.sceneform.FrameTime
import com.google.ar.sceneform.Scene
import com.google.ar.sceneform.SceneView
class ARActivity : AppCompatActivity() {
// ...
private val sceneUpdateListener = Scene.OnUpdateListener { frameTime: FrameTime ->
val frame: Frame = arSceneView.arFrame ?: return@OnUpdateListener
// Process motion tracking data
}
override fun onResume() {
super.onResume()
arSceneView.scene.addOnUpdateListener(sceneUpdateListener)
}
override fun onPause() {
super.onPause()
arSceneView.scene.removeOnUpdateListener(sceneUpdateListener)
}
}In this code snippet, we define a scene update listener that is invoked each time the AR scene is updated. We retrieve the current frame from the arSceneView and process the motion tracking data, such as the device's position and orientation.
Environmental Understanding
Environmental understanding allows ARCore to detect and understand the physical environment, such as flat surfaces or feature points. It enables the placement of virtual objects on real-world surfaces and the interaction between virtual and real objects.
To enable environmental understanding in your AR scene, add the following code to your activity:
import com.google.ar.sceneform.ux.PlaneDiscoveryController
import com.google.ar.sceneform.ux.PlaneDiscoveryController.PlaneDetectionMode
class ARActivity : AppCompatActivity() {
// ...
private val planeDiscoveryController: PlaneDiscoveryController by lazy {
arSceneView.planeDiscoveryController
}
private fun enableEnvironmentalUnderstanding() {
planeDiscoveryController.setPlaneDetectionMode(PlaneDetectionMode.HORIZONTAL_AND_VERTICAL)
}
private fun disableEnvironmentalUnderstanding() {
planeDiscoveryController.setPlaneDetectionMode(PlaneDetectionMode.DISABLED)
}
}In this code snippet, we retrieve the PlaneDiscoveryController from the arSceneView and enable or disable plane detection mode based on our requirements. We can choose to detect horizontal and vertical planes, or disable plane detection altogether.
Light Estimation
Light estimation allows ARCore to estimate the real-world lighting conditions, such as the intensity and color temperature of the ambient light. It enables virtual objects to cast realistic shadows and blend seamlessly with the real world.
To enable light estimation in your AR scene, add the following code to your activity:
import com.google.ar.core.LightEstimate
class ARActivity : AppCompatActivity() {
// ...
private val sceneUpdateListener = Scene.OnUpdateListener { frameTime: FrameTime ->
val frame: Frame = arSceneView.arFrame ?: return@OnUpdateListener
val lightEstimate: LightEstimate? = frame.lightEstimate
if (lightEstimate != null) {
val ambientIntensity: Float = lightEstimate.ambientIntensity
val colorCorrection: FloatArray = lightEstimate.colorCorrection
// Apply light estimation to the scene
}
}
}In this code snippet, we retrieve the LightEstimate from the current frame and extract the ambient intensity and color correction values. We can then apply these values to the AR scene to adjust the lighting conditions and make virtual objects appear more realistic.
Implementing Interactions in AR
In an augmented reality application, user interactions play a crucial role in enhancing the user experience. In this section, we will explore two common interactions: handling tap gestures and detecting plane surfaces.
Handling Tap Gestures
Handling tap gestures allows users to interact with virtual objects in the AR scene. We can detect tap gestures on the screen and perform actions, such as selecting or manipulating virtual objects.
To handle tap gestures in your AR scene, add the following code to your activity:
import android.view.MotionEvent
import com.google.ar.sceneform.HitTestResult
import com.google.ar.sceneform.Node
import com.google.ar.sceneform.math.Vector3
import com.google.ar.sceneform.ux.TransformableNode
import com.google.ar.sceneform.ux.TransformationSystem
class ARActivity : AppCompatActivity() {
// ...
private val transformationSystem: TransformationSystem by lazy {
TransformationSystem(resources.displayMetrics, Vector3(0f, 0f, 0f))
}
override fun onTouchEvent(event: MotionEvent): Boolean {
if (event.action != MotionEvent.ACTION_UP) {
return super.onTouchEvent(event)
}
val frame: Frame = arSceneView.arFrame ?: return super.onTouchEvent(event)
val hitTestResult: HitTestResult = arSceneView.hitTest(event).firstOrNull() ?: return super.onTouchEvent(event)
val hitNode: Node = hitTestResult.node
if (hitNode is TransformableNode) {
// Handle tap on a transformable node
} else {
// Handle tap on the AR scene
}
return super.onTouchEvent(event)
}
}In this code snippet, we define a transformationSystem that provides the necessary tools for transforming virtual objects in the AR scene. We override the onTouchEvent method to detect tap gestures and perform actions based on the tapped object. If the tapped object is a transformable node, we can manipulate it using the transformation system.
Detecting Plane Surfaces
Detecting plane surfaces allows us to place virtual objects on real-world surfaces, such as floors or tables. We can detect and track these surfaces in real time, enabling realistic interactions and object placement.
To detect plane surfaces in your AR scene, add the following code to your activity:
import com.google.ar.sceneform.ux.PlaneDiscoveryController
import com.google.ar.sceneform.ux.PlaneDiscoveryController.PlaneDetectionMode
import com.google.ar.sceneform.ux.PlaneRenderer
class ARActivity : AppCompatActivity() {
// ...
private val planeDiscoveryController: PlaneDiscoveryController by lazy {
arSceneView.planeDiscoveryController
}
private val planeRenderer: PlaneRenderer by lazy {
arSceneView.planeRenderer
}
override fun onResume() {
super.onResume()
planeDiscoveryController.show()
planeRenderer.isEnabled = true
}
override fun onPause() {
super.onPause()
planeDiscoveryController.hide()
planeRenderer.isEnabled = false
}
}In this code snippet, we retrieve the PlaneDiscoveryController and PlaneRenderer from the arSceneView and show or hide the plane detection and rendering based on the activity's lifecycle. When the activity is resumed, we enable plane detection and rendering, allowing the user to place virtual objects on detected surfaces. When the activity is paused, we disable plane detection and rendering to conserve system resources.
Enhancing AR Experience with Kotlin
Kotlin provides several features and libraries that can enhance the augmented reality experience on Android devices. In this section, we will explore three ways to enhance AR experience: adding visual effects, implementing gestures, and integrating with external APIs.
Adding Visual Effects
Adding visual effects can make the AR experience more immersive and engaging. We can apply shaders, textures, or animations to virtual objects, creating stunning visual effects.
To add visual effects to your AR scene, you can leverage Kotlin's powerful graphics libraries, such as OpenGL or Vulkan. These libraries provide low-level access to the GPU, allowing you to create custom shaders and apply advanced visual effects to your virtual objects.
Implementing Gestures
Gestures can provide intuitive and natural interactions in an augmented reality application. Kotlin offers several gesture recognition libraries, such as TouchGestures or Gesture Detector, which can be used to detect and handle gestures in your AR scene.
To implement gestures in your AR scene, you can listen for touch events or use gesture recognition libraries to detect specific gestures, such as swipe, pinch, or rotate. You can then perform actions based on the recognized gestures, such as moving or resizing virtual objects.
Integrating with External APIs
Integrating with external APIs can extend the functionality of your augmented reality application. Kotlin's interoperability with Java allows you to seamlessly integrate with existing Java APIs or libraries.
To integrate with external APIs, you can use Kotlin's built-in networking libraries, such as Retrofit or OkHttp, to make HTTP requests and fetch data from remote servers. You can also leverage Kotlin's JSON parsing libraries, such as Gson or Jackson, to deserialize JSON responses and process the data in your AR scene.
Conclusion
In this tutorial, we have introduced the concept of augmented reality and its difference from virtual reality. We have also covered the basics of Android development and how to set up an Android development environment using Kotlin. We then explored the implementation of augmented reality features, such as motion tracking, environmental understanding, and light estimation, using the ARCore library. Additionally, we discussed how to handle interactions in AR, such as tap gestures and plane detection. Finally, we explored ways to enhance the AR experience using Kotlin, such as adding visual effects, implementing gestures, and integrating with external APIs.
By following this tutorial, software developers can get started with Android augmented reality development using Kotlin and create immersive and interactive AR applications. The possibilities with augmented reality are vast, and with the right tools and knowledge, developers can push the boundaries of what is possible in the realm of mobile applications.